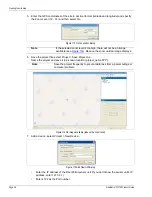Creating the site map
FiberPatrol FP1150 Product Guide
Page 99
•
Enter the Device ID (the device ID is 10 followed by the last four digits of the sensor unit’s
serial number).
•
Specify Point-Sensing as the device type.
•
Select OK once you have entered the required information.
In the Project tree under Device(s) a device (computer icon) named Sensor - 10xxxx is
displayed.
8.
Left-click and hold on the device in the Project tree to drag the device to the location of the
head end equipment on the map.
9.
Release the mouse button to drop the computer icon on the map.
Zoom in to verify the sensor unit’s location on the map.
To reposition the icon, reselect the device on the project tree and drag it to the correct location
on the map (no undo).
10. Save the project file.
Creating the perimeter
The perimeter line, on which the alarm locations will be displayed, is created in IDS Map Manager.
In order to accurately display the locations of alarms, you place vertices on the perimeter line and
define the locations of the vertices in the IDS Map Manager software.
1.
Select and highlight the Sensor in the Project tree. Select the Perimeter Editor tool, and then
select the Perimeter Extender tool.
The Zoom level should fully display the site’s protected perimeter.
Figure 116 Placing the device icon on the map
Note
A vertex is a point on the virtual perimeter that has a defined location
(e.g., 10 m for the start point vertex). Place vertices only at positions on
the map where you have obtained a feature location.
Each vertex will be connected to the next vertex with a straight line. The
indicated lengths represent the ground distance of the segment and the
total length of the perimeter. The indicated lengths are different from the
optical sensor lengths.
A minimum of 4 vertices are required for the map creation process.
left-click & hold
drag & drop at
the desired location