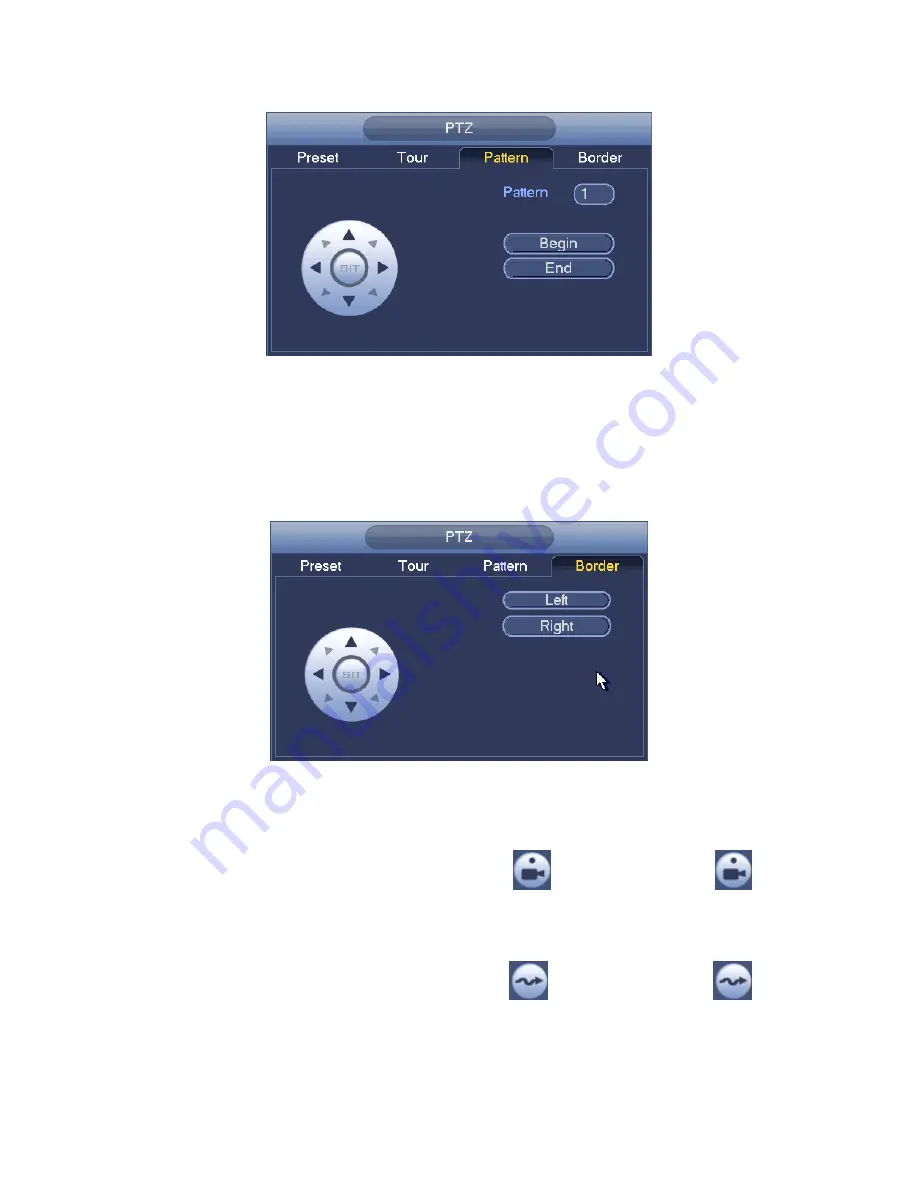
316
Figure 4-60
Scan Setup
In
Figure 4-57, click Scan button.
Use direction buttons to set camera left limit and then click Left button.
Use direction buttons to set camera right limit and then click Right button. Now the scan
setup process is complete.
Figure 4-61
4.3.3.2 Call PTZ Function
Call Preset
In Figure 4-56, input preset value and then click
to call a preset. Click
again to stop call.
Call Pattern
In Figure 4-56, input pattern value and then click
to call a pattern. Click
again to stop call.
Call Tour
Summary of Contents for PENDVR-EL16M4K
Page 1: ...PENDVR EL16M4K ELITE SERIES...
Page 20: ...247 2 3 Connection Sample...
Page 128: ...363 restore original status Figure 4 115 Figure 4 116 4 9 1 3 1Upgrade Camera...
Page 151: ...386 Figure 4 137 Figure 4 138...
Page 166: ...401 Figure 4 153 Step 2 Draw the zone 1 Click Draw button to draw a zone See Figure 4 154...
Page 172: ...407 Figure 4 157 Figure 4 158...
Page 173: ...408 Figure 4 159 Figure 4 160...
Page 174: ...409 Figure 4 161 Figure 4 162...
Page 177: ...412 Figure 4 165 Figure 4 166...
Page 178: ...413 Figure 4 167 Figure 4 168...
Page 184: ...419 Figure 4 177 Figure 4 178 4 9 4 1 2 2 Trigger Snapshot...
Page 186: ...421 Figure 4 180 Figure 4 181 4 9 4 1 2 3 Priority...
Page 192: ...427 Figure 4 186 Figure 4 187...
Page 197: ...432 Figure 4 193 Figure 4 194...
Page 283: ...518 Figure 5 69 Figure 5 70...
Page 299: ...534 device Figure 5 86 Figure 5 87...
Page 305: ...540 Figure 5 94 Figure 5 95...
Page 306: ...541 Figure 5 96 Figure 5 97 Please refer to the following sheet for detailed information...
Page 333: ...568 Figure 5 136 Note For admin you can change the email information See Figure 5 137...
















































