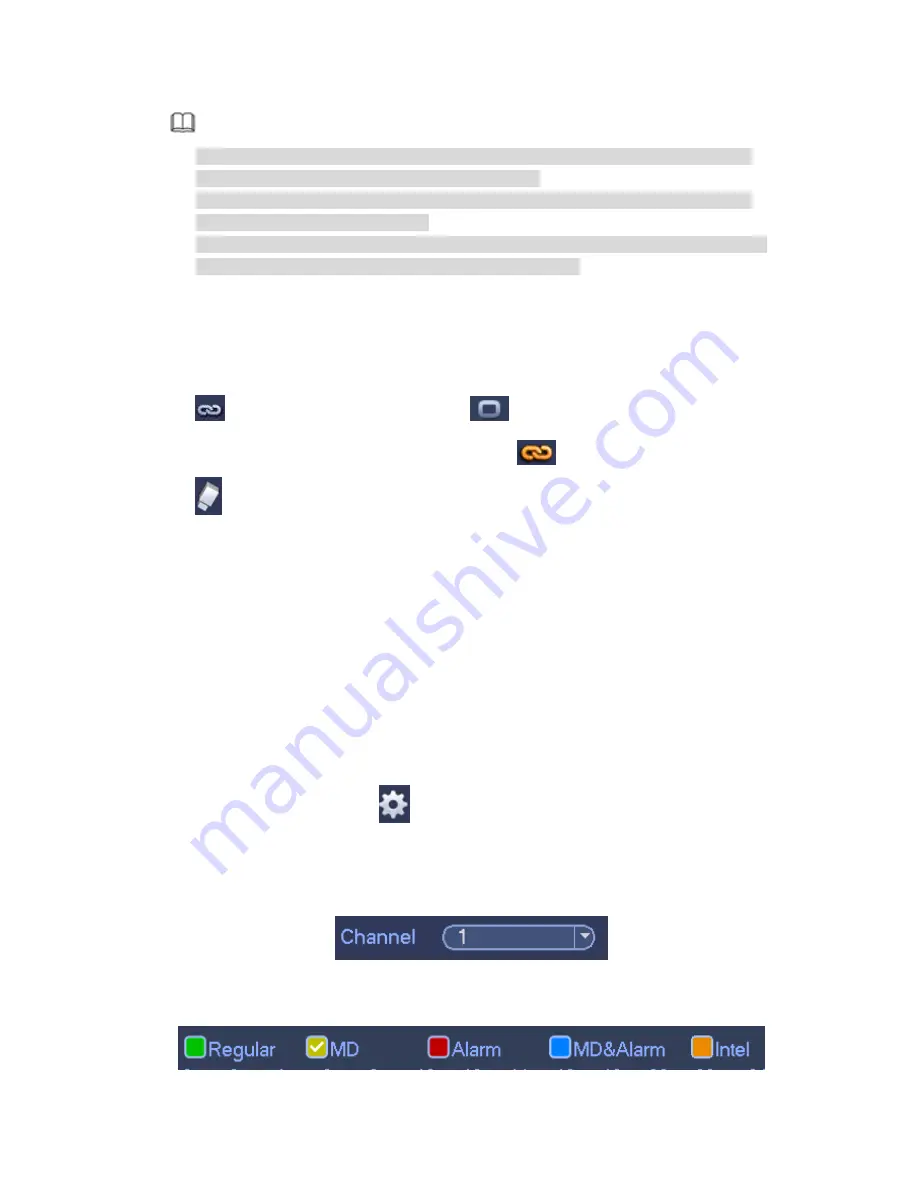
303
Note
You need to have proper rights to implement the following operations. Please
make sure the HDDs have been properly installed.
After the system booted up, it is in default 24-hour regular mode. You can set record
type and time in schedule interface.
Please note you need to go to main menu->Setting->System->General->Holiday to set
holiday date first, otherwise, there is no holiday setup item.
4.1.4.7.1 Record
Step 1 Click Next button, enter Schedule interface. See Figure 4-43.
Step 2 Set parameters.
Channel: Please select the channel number first. You can select
“
all
”
if you want to
set for the whole channels.
: Sync connection icon. Select icon
of several dates, all checked items
can be edited together. Now the icon is shown as
.
: Click it to delete a record type from one period.
Record Type: Please check the box to select corresponding record type. There are
five types: Regular/MD (motion detect)/Alarm/MD&Alarm/intelligent.
Week day: There are eight options: ranges from Saturday to Sunday and all.
Holiday: It is to set holiday setup. Please note you need to go to the General interface
(Main Menu->Setting->System->General) to add holiday first. Otherwise you cannot
see this item.
Pre-record: System can pre-record the video before the event occurs into the file. The
value ranges from 1 to 30 seconds depending on the bit stream.
Redundancy: System supports redundancy backup function. You can highlight
Redundancy button to activate this function. Please note, before enable this function,
please set at least one HDD as redundant. (Main menu->Setting->Storage->HDD
Manager).
Please note this function is null if there is only one HDD.
Period setup: Click button
after one date or a holiday, you can see an interface
shown as in Figure 4-44.There are five record types: regular, motion detection (MD),
Alarm, MD & alarm and intelligent.
Please following the steps listed below to draw the period manually.
Select a channel you want to set. See Figure 4-40.
Figure 4-40
Set record type. See Figure 4-41.
Summary of Contents for PENDVR-EL16M4K
Page 1: ...PENDVR EL16M4K ELITE SERIES...
Page 20: ...247 2 3 Connection Sample...
Page 128: ...363 restore original status Figure 4 115 Figure 4 116 4 9 1 3 1Upgrade Camera...
Page 151: ...386 Figure 4 137 Figure 4 138...
Page 166: ...401 Figure 4 153 Step 2 Draw the zone 1 Click Draw button to draw a zone See Figure 4 154...
Page 172: ...407 Figure 4 157 Figure 4 158...
Page 173: ...408 Figure 4 159 Figure 4 160...
Page 174: ...409 Figure 4 161 Figure 4 162...
Page 177: ...412 Figure 4 165 Figure 4 166...
Page 178: ...413 Figure 4 167 Figure 4 168...
Page 184: ...419 Figure 4 177 Figure 4 178 4 9 4 1 2 2 Trigger Snapshot...
Page 186: ...421 Figure 4 180 Figure 4 181 4 9 4 1 2 3 Priority...
Page 192: ...427 Figure 4 186 Figure 4 187...
Page 197: ...432 Figure 4 193 Figure 4 194...
Page 283: ...518 Figure 5 69 Figure 5 70...
Page 299: ...534 device Figure 5 86 Figure 5 87...
Page 305: ...540 Figure 5 94 Figure 5 95...
Page 306: ...541 Figure 5 96 Figure 5 97 Please refer to the following sheet for detailed information...
Page 333: ...568 Figure 5 136 Note For admin you can change the email information See Figure 5 137...















































