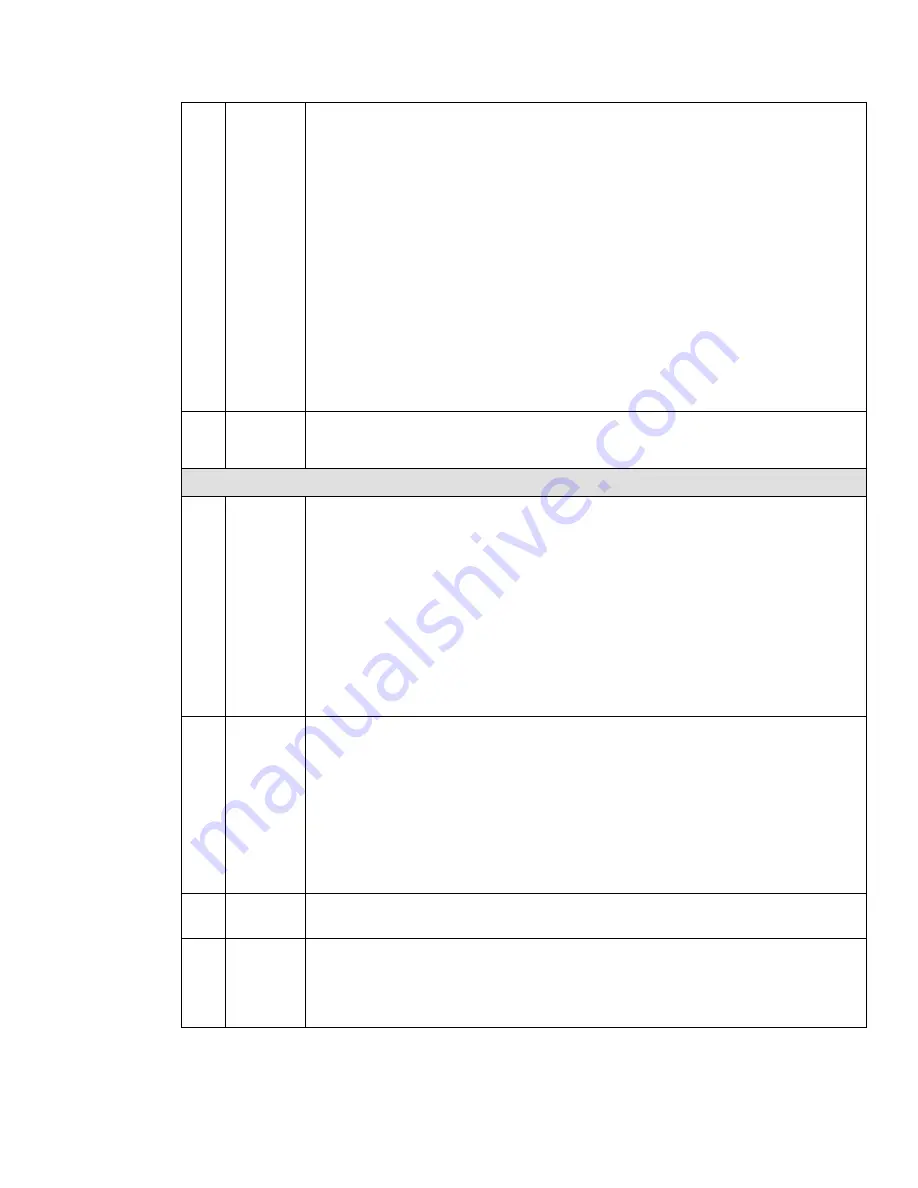
329
12
Clip
It is to edit the file.
●Please play the file you want to edit and then click this button when you want to
edit. You can see the corresponding slide bars in the time bar of the corresponding
channel. You can adjust the slide bar or input the accurate time to set the file end
time.
After you set, you can click Clip button again to edit the second period. You can
see the slide bar restore its previous position.
Click Backup button after clip, you can save current contents in a new file.
You can clip for one channel or multiple-channel. The multiple-channel click
operation is similar with the one-channel operation.
Please note:
System max supports 1024 files backup at the same time.
You cannot operate clip operation if there is any file has been checked in
the file list.
13
Record
type
In any play mode, the time bar will change once you modify the search type.
Other Functions
14
Smart
search
When system is playing, you can select a zone in the window to begin smart
search. Click the motion detect button to begin play.
Once the motion detect play has begun, click button again will terminate
current motion detect file play.
There is no motion detect zone by default.
If you select to play other file in the file list, system switches to motion detect
play of other file.
During the motion detect play process, you cannot implement operations such
as change time bar, begin backward playback or frame by frame playback.
Please refer to chapter 4.7.1.1 Smart Search for detailed operation.
15
Other
channel
synchroni
zation
switch to
play
when
playback
When playing the file, click the number button, system can switch to the same
period of the corresponding channel to play.
16
Sync
In pane 13 of Figure 4-71, click Sync button, you can playback the files of different
channels occurred at the same time.
17
Digital
zoom
When the system is in full-screen playback mode, left click the mouse in the
screen. Drag your mouse in the screen to select a section and then left click
mouse to realize digital zoom. You can right click mouse to exit.
Summary of Contents for PENDVR-EL16M4K
Page 1: ...PENDVR EL16M4K ELITE SERIES...
Page 20: ...247 2 3 Connection Sample...
Page 128: ...363 restore original status Figure 4 115 Figure 4 116 4 9 1 3 1Upgrade Camera...
Page 151: ...386 Figure 4 137 Figure 4 138...
Page 166: ...401 Figure 4 153 Step 2 Draw the zone 1 Click Draw button to draw a zone See Figure 4 154...
Page 172: ...407 Figure 4 157 Figure 4 158...
Page 173: ...408 Figure 4 159 Figure 4 160...
Page 174: ...409 Figure 4 161 Figure 4 162...
Page 177: ...412 Figure 4 165 Figure 4 166...
Page 178: ...413 Figure 4 167 Figure 4 168...
Page 184: ...419 Figure 4 177 Figure 4 178 4 9 4 1 2 2 Trigger Snapshot...
Page 186: ...421 Figure 4 180 Figure 4 181 4 9 4 1 2 3 Priority...
Page 192: ...427 Figure 4 186 Figure 4 187...
Page 197: ...432 Figure 4 193 Figure 4 194...
Page 283: ...518 Figure 5 69 Figure 5 70...
Page 299: ...534 device Figure 5 86 Figure 5 87...
Page 305: ...540 Figure 5 94 Figure 5 95...
Page 306: ...541 Figure 5 96 Figure 5 97 Please refer to the following sheet for detailed information...
Page 333: ...568 Figure 5 136 Note For admin you can change the email information See Figure 5 137...






























