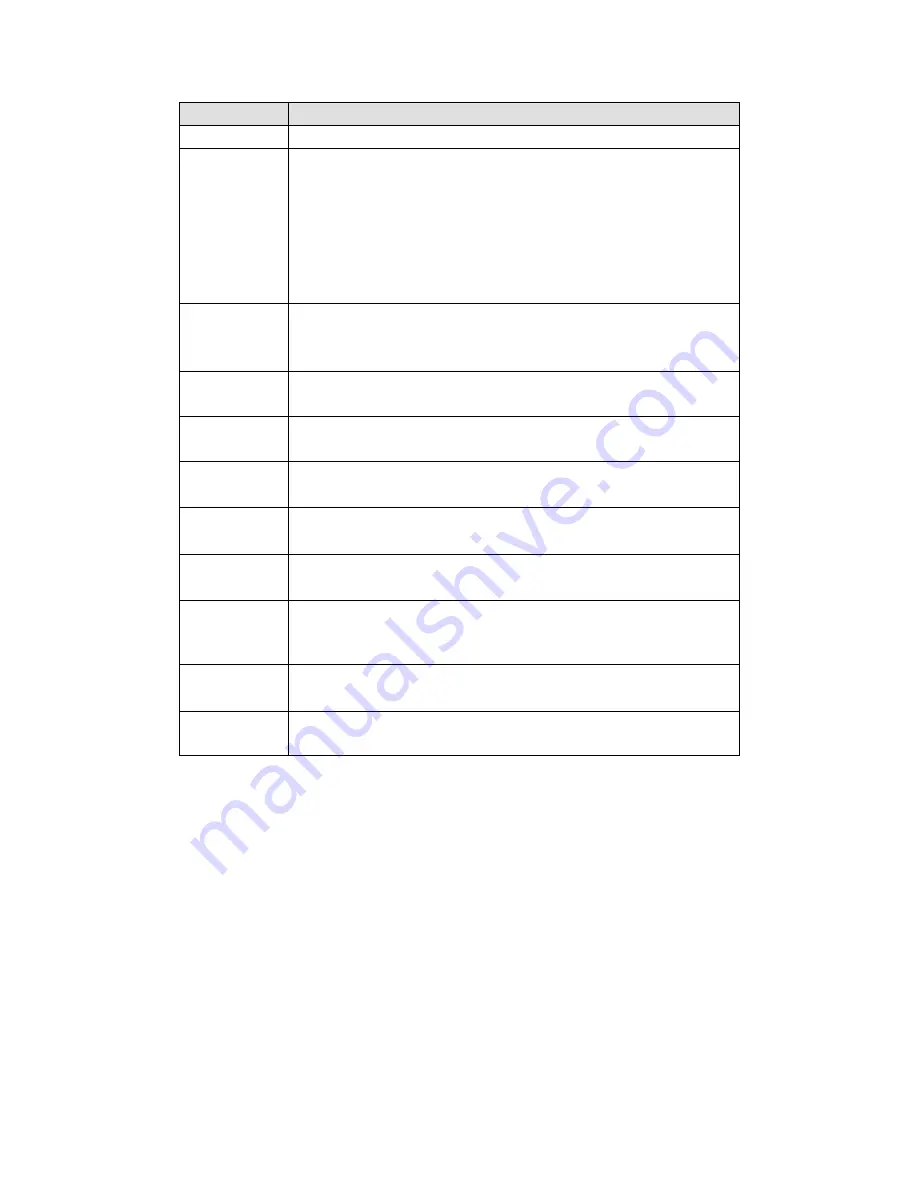
521
Parameter
Function
alarm ended. The value ranges from 1s to 300s.
Video Matrix
This function is for motion detect only. Check the box here to
enable video matrix function. Right now system supports
one-channel tour function. System
takes “first come and first
serve” principle to deal with the activated tour. System will process
the new tour when a new alarm occurs after previous alarm ended.
Otherwise it restores the previous output status before the alarm
activation.
Snapshot
You need to check the box here to enable this function. You can
set corresponding channel to snapshot when motion detect alarm
occurs.
Show
message
System can pop up a message to alarm you in the local host
screen if you enabled this function.
Buzzer
Check the box here to enable this function. The buzzer beeps
when an alarm occurs.
Alarm upload System can upload the alarm signal to the center (Including alarm
center.
Message
When 3G network connection is OK, system can send out a
message when motion detect occurs.
Send Email
If you enabled this function, System can send out an email to alert
you when an alarm occurs.
Tour
You need to check the box here to enable this function. System
begins 1-wiindow or multiple-window tour display among the
channel(s) you set to record when an alarm occurs.
PTZ
Activation
Here you can set PTZ movement when an alarm occurs. Such as
go to preset X. See Figure 5-72.
Log
Check the box here, system can record motion detect event log.
5.10.3.1.2 Video Loss
The video loss interface is shown as in Figure 5-73.
After analysis video, system can generate a video loss alarm when the detected moving
signal reached the sensitivity you set here.
Please note video loss does not support anti-dither, sensitivity, region setup. For rest
setups, please refer to chapter 5.10.3.1.1 motion detect for detailed information.
Summary of Contents for PENDVR-EL16M4K
Page 1: ...PENDVR EL16M4K ELITE SERIES...
Page 20: ...247 2 3 Connection Sample...
Page 128: ...363 restore original status Figure 4 115 Figure 4 116 4 9 1 3 1Upgrade Camera...
Page 151: ...386 Figure 4 137 Figure 4 138...
Page 166: ...401 Figure 4 153 Step 2 Draw the zone 1 Click Draw button to draw a zone See Figure 4 154...
Page 172: ...407 Figure 4 157 Figure 4 158...
Page 173: ...408 Figure 4 159 Figure 4 160...
Page 174: ...409 Figure 4 161 Figure 4 162...
Page 177: ...412 Figure 4 165 Figure 4 166...
Page 178: ...413 Figure 4 167 Figure 4 168...
Page 184: ...419 Figure 4 177 Figure 4 178 4 9 4 1 2 2 Trigger Snapshot...
Page 186: ...421 Figure 4 180 Figure 4 181 4 9 4 1 2 3 Priority...
Page 192: ...427 Figure 4 186 Figure 4 187...
Page 197: ...432 Figure 4 193 Figure 4 194...
Page 283: ...518 Figure 5 69 Figure 5 70...
Page 299: ...534 device Figure 5 86 Figure 5 87...
Page 305: ...540 Figure 5 94 Figure 5 95...
Page 306: ...541 Figure 5 96 Figure 5 97 Please refer to the following sheet for detailed information...
Page 333: ...568 Figure 5 136 Note For admin you can change the email information See Figure 5 137...
















































