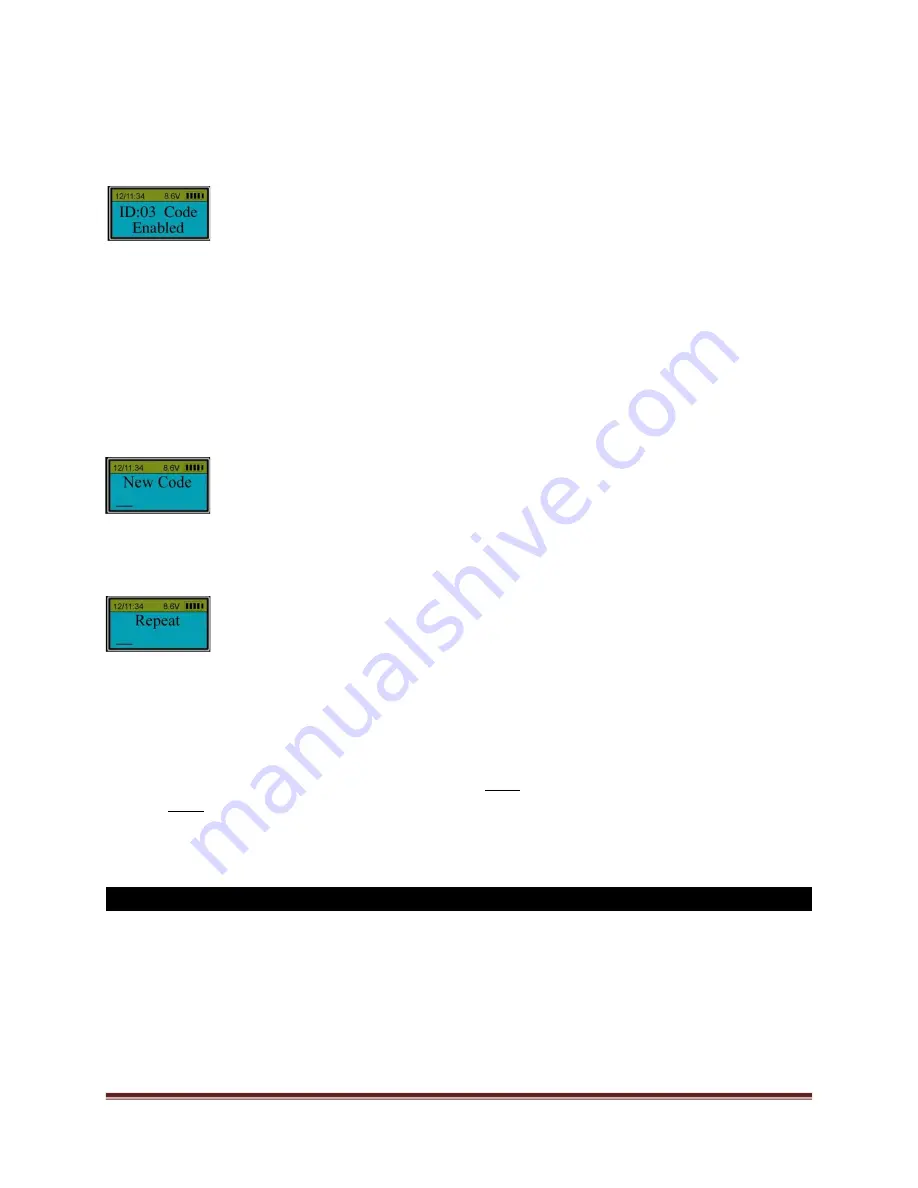
SECURAM Systems Inc.
ScanLogic D22 Operation Guide Page 8
Step 6: When the desired ID No. is visible on the screen, press “
Menu/Ok
” to select.
This User ID will now have the ability to have a code in addition to an enrolled fingerprint.
Important:
The User must now set his own code using his enrolled fingerprint.
Step 7: Press “
Menu/Ok
”, press “▲” or “▼” to select “
System Menu
”. Enter the System Menu
with the User’s fingerprint (in this example using the fingerprint of ID No.3).
Step 8: Press “▲” or “▼” to select “
Set/Change User Code
”.
Step 9: Enter a unique 6 digit code.
Step 10: Enter the same 6 digit code.
When the LCD screen displays: “
ID:03 Code Saved
”, the code of ID:03 has been set successfully .
Note:
If consecutive four digits of a new code (for example 512341) is the same as one of the enrolled
codes (612345) , LCD screen will show: “
Code is similar
” and the code will not be accepted. Enter
a different code for this User.
6.0 Disable User Code (Security Level 3)
If a User has previously had a code enabled for use, this function will Disable the code.
Step 1: Press “
Menu/OK
”. The screen will show “
Select Menu
”.
Step 2: Press “▲” or “▼” to select “
System Menu
”. Press “
Menu/OK
” again.
Step 3: Place an enrolled administrator’s finger (ID No. 01 or 02) on the scanner and hold.























