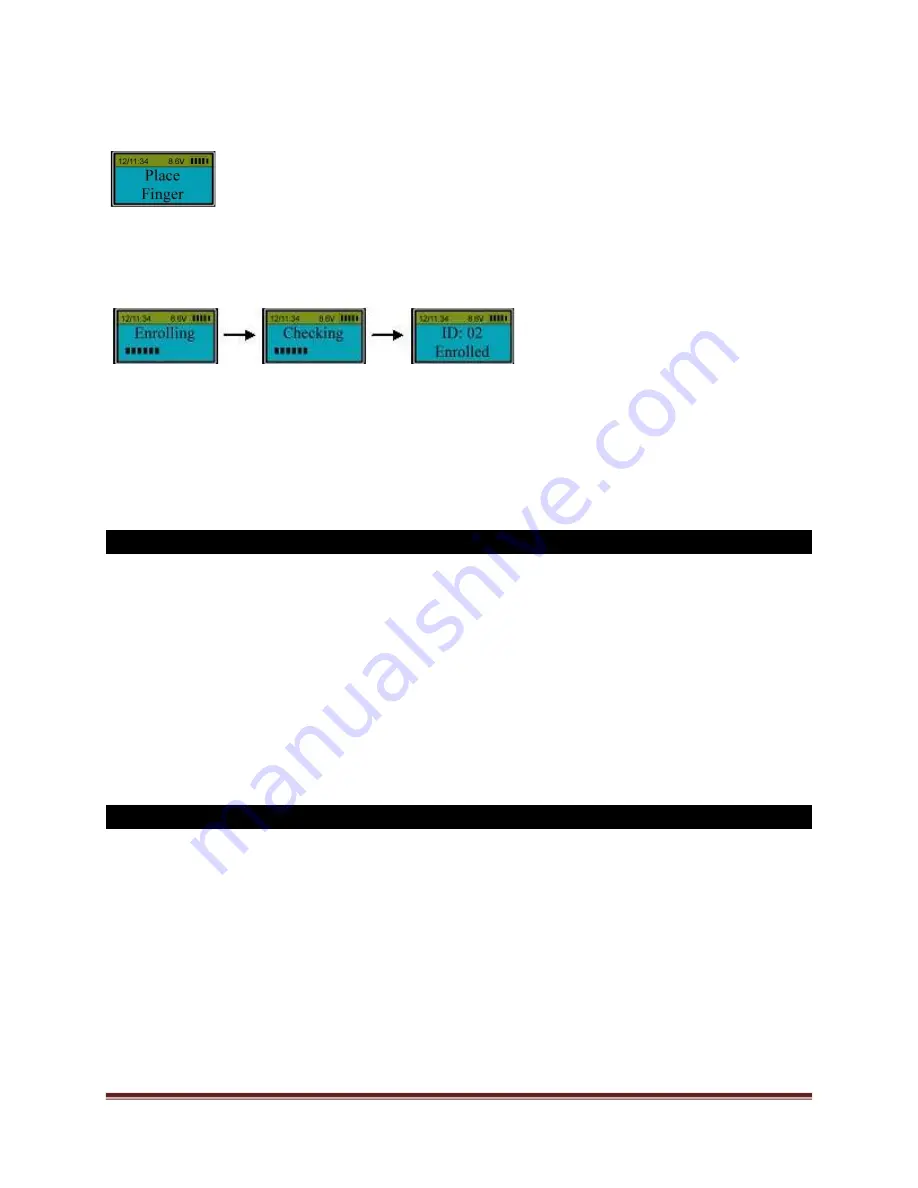
SECURAM Systems Inc.
ScanLogic D22 Operation Guide Page 6
Step 5: Press “
Menu/OK
” again.
Step 6: Place the second enrollee’s finger (different from the first one) on the fingerprint scanner
and hold.
The second fingerprint, with an ID No. 02, is enrolled successfully.
Note: ID No. 01 and ID No. 02 are administrators.
3.0 Enroll additional fingerprints (Security Level 3)
Step 1: Press “
Menu/OK
”. The screen will show “
Select Menu
”.
Step 2: Press “▲” or “▼” to select “
System Menu
”. Press “
Menu/OK
” again.
Step 3: Place an enrolled administrator’s finger (ID No. 01 or 02) on the scanner and hold.
Step 4: After the fingerprint is verified successfully, the LCD screen shows: “
Select Menu
”, press
“▲” or “▼” to select “
Enroll New User
”.
Step 5: Follow the Steps 5 and 6 in Section 2.0 to enroll additional fingerprints.
4.0 Set/Change User Code (Level 3)
The ScanLogic D22 is capable or registering not only fingerprints but also 6 digit codes for each
enrolled fingerprint. To Set or Change a User code, perform the following process:
Step 1: Press “
Menu/OK
”. The screen will show “
Select Menu
”.
Step 2: Press “▲” or “▼” to select “
System Menu
”, press “
Menu/OK
” again.
Step 3: Place the user’s finger on the fingerprint scanner and hold.
Step 4: After the fingerprint is verified, press “▲” or “▼” to select “
Set/Change User Code
”, press





















