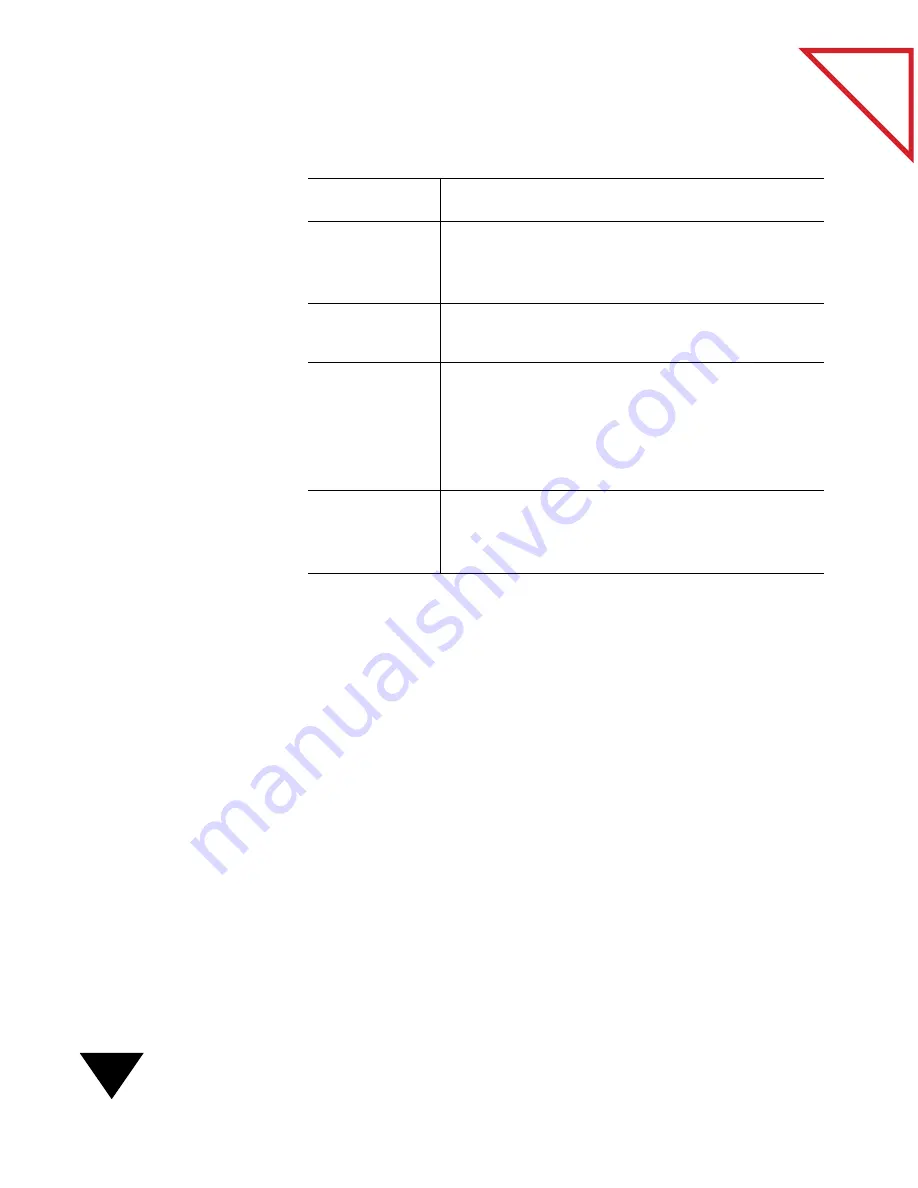
6: Getting Items On and Off the PaperPort Desktop
86
Table
of Contents
3. Type the summary information that you want.
4. Click OK. Summary information is attached to the item and will
appear in its Summary Information dialog box.
F
INDING
I
TEMS
PaperPort has an extensive set of features to help you quickly find an
item. You can find items by using:
• The Find Item command to search for items in Desktop View.
• The Find Annotation command to search for annotation text in
Page View.
To use the find features, you specify the information to use for searching.
That information is called the search criteria. PaperPort looks through the
items to find those whose summary information matches the search
criteria.
Information Description
Title
The title of the item. This field is blank if the
item is untitled. Changing the title here also
changes it on the PaperPort Desktop.
Creator
The name that was entered when PaperPort was
initially installed. You can change the name.
Keywords
Words that PaperPort uses to find items. Use a
comma to separate keywords—for example,
Smith Corp. invoice, Building project, Jacques.
PaperPort finds items with keywords that match
any one keyword that you specified.
Comments
Information that will help you remember facts
about the item, such as “Copy Sent to NW Sales
Office” or “Received as Fax from Frankfurt.”
Summary of Contents for SCANSOFT PAPERPORT 3.6
Page 6: ...viii...
Page 7: ...V I S I O N E E R T a b l e o f C o n t e n t s P A R T O N E Getting Started...
Page 8: ...T a b l e o f C o n t e n t s...
Page 28: ...1 Quick Guide 20 T a b l e o f C o n t e n t s...
Page 29: ...V I S I O N E E R T a b l e o f C o n t e n t s P A R T T W O Using PaperPort...
Page 30: ...T a b l e o f C o n t e n t s...
Page 42: ...2 Scanning Items 34 T a b l e o f C o n t e n t s...
Page 58: ...3 Working on the PaperPort Desktop 50 T a b l e o f C o n t e n t s...
Page 104: ...6 Getting Items On and Off the PaperPort Desktop 96 T a b l e o f C o n t e n t s...
Page 126: ...7 Annotating Items 118 T a b l e o f C o n t e n t s...
Page 142: ...8 Using PaperPort Links 134 T a b l e o f C o n t e n t s...
Page 143: ...V I S I O N E E R T a b l e o f C o n t e n t s P A R T T H R E E Appendixes...
Page 144: ...T a b l e o f C o n t e n t s...
Page 152: ...A Messages 144 T a b l e o f C o n t e n t s...
Page 166: ...C Obtaining and Installing PaperPort Viewer 158 T a b l e o f C o n t e n t s...
Page 170: ...D Technical Information 162 T a b l e o f C o n t e n t s...
Page 186: ...178 T a b l e o f C o n t e n t s...
Page 188: ......






























