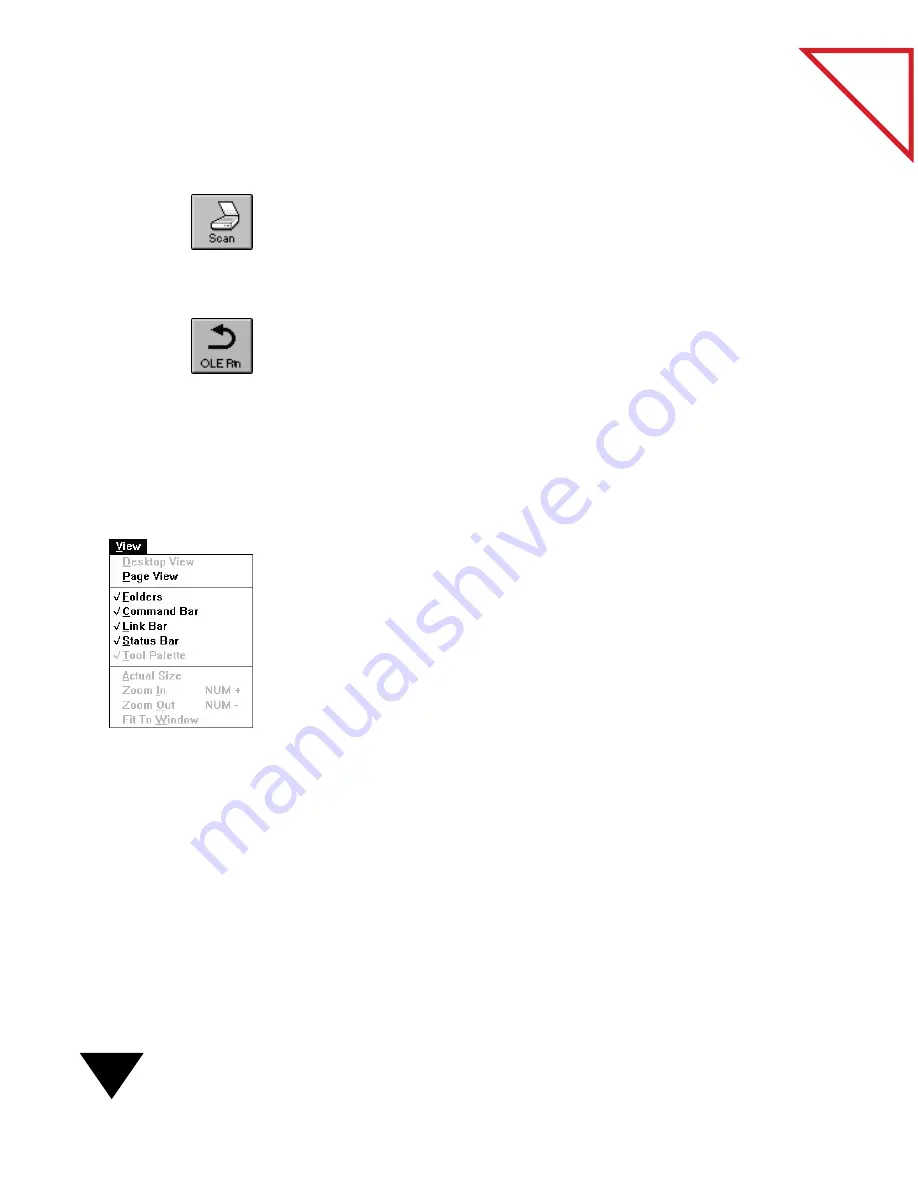
3: Working on the PaperPort Desktop
38
Table
of Contents
Two other buttons may appear on the Command Bar depending on how
you are using the PaperPort software.
Scan. This button appears if you attach another scanner to your
computer. After you use the Acquire Source command on the File menu
to choose the scanner’s proper driver program, clicking this button starts
that scanner. This button is not used for a PaperPort scanner because it
starts automatically when you insert an item to be scanned.
OLE Return. This button appears when you are using Windows OLE.
Clicking this button returns to the Windows application that you were
previously using for OLE. For more information about OLE, see
Chapter 6, “Getting Items On and Off the PaperPort Desktop.”
D
ISPLAYING
AND
H
IDING
D
ESKTOP
F
EATURES
Using the View menu, you can decide which PaperPort features you want
to display in Desktop View.
To display or hide PaperPort Desktop features:
1. From the View menu, choose the features that you want. The choices
are Folders, Command Bar, Link Bar, and Status Bar.
A checkmark means that the visual element will be displayed on the
PaperPort views.
2. These choices are “toggles.” Choose the appropriate command to
display or hide the visual element on the PaperPort Desktop.
Summary of Contents for SCANSOFT PAPERPORT 3.6
Page 6: ...viii...
Page 7: ...V I S I O N E E R T a b l e o f C o n t e n t s P A R T O N E Getting Started...
Page 8: ...T a b l e o f C o n t e n t s...
Page 28: ...1 Quick Guide 20 T a b l e o f C o n t e n t s...
Page 29: ...V I S I O N E E R T a b l e o f C o n t e n t s P A R T T W O Using PaperPort...
Page 30: ...T a b l e o f C o n t e n t s...
Page 42: ...2 Scanning Items 34 T a b l e o f C o n t e n t s...
Page 58: ...3 Working on the PaperPort Desktop 50 T a b l e o f C o n t e n t s...
Page 104: ...6 Getting Items On and Off the PaperPort Desktop 96 T a b l e o f C o n t e n t s...
Page 126: ...7 Annotating Items 118 T a b l e o f C o n t e n t s...
Page 142: ...8 Using PaperPort Links 134 T a b l e o f C o n t e n t s...
Page 143: ...V I S I O N E E R T a b l e o f C o n t e n t s P A R T T H R E E Appendixes...
Page 144: ...T a b l e o f C o n t e n t s...
Page 152: ...A Messages 144 T a b l e o f C o n t e n t s...
Page 166: ...C Obtaining and Installing PaperPort Viewer 158 T a b l e o f C o n t e n t s...
Page 170: ...D Technical Information 162 T a b l e o f C o n t e n t s...
Page 186: ...178 T a b l e o f C o n t e n t s...
Page 188: ......






























