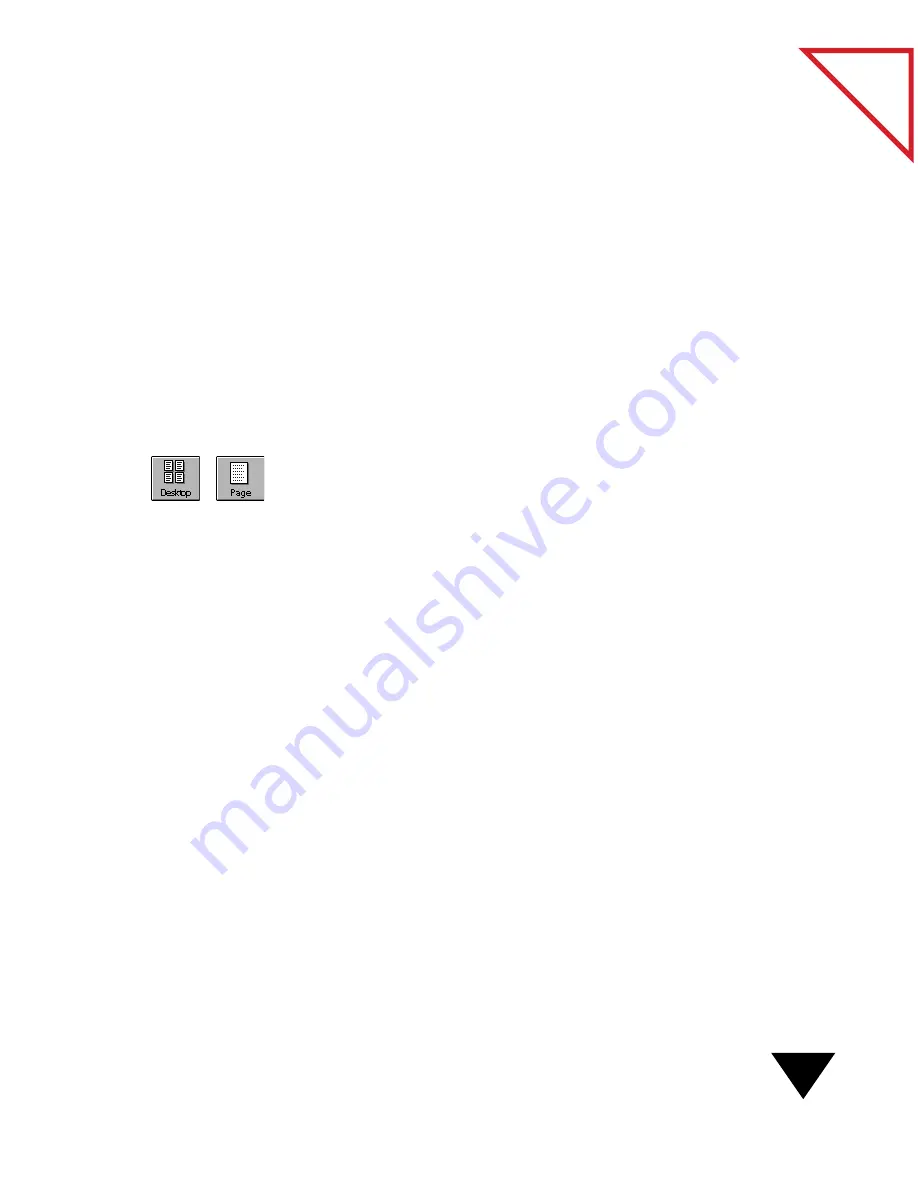
Switching Views
47
Table
of Contents
You can rotate an item more than once. For example, clicking the
Rotate button twice is the same as flipping the item.
To undo the rotation, choose
Undo Rotate from the Edit menu.
▼
NOTE: You cannot rotate a page that has annotations. If the page you
want to rotate has annotations, select them, choose Cut from the Edit
menu to remove the annotations, rotate the page, and then choose
Paste from the Edit menu to paste the annotations back onto the page.
S
WITCHING
V
IEWS
You can switch between Desktop View and Page View in several ways:
• Click the Desktop or Page buttons on the Command Bar.
• From the View menu, choose Page View or Desktop View
.
• Double-click an item in Desktop View to display it in Page View.
P
APER
P
ORT
A
UTOMATICALLY
S
AVES
Every item in PaperPort is automatically saved as soon as you scan it. You
do not need to use a Save command to save it. As long as you don’t delete
the item, you can “scan it and forget it” because PaperPort makes sure
that the item is there when you need it. Any changes that you make to an
item, such as adding a note or giving an item a new title, are
automatically saved as well.
You can also save items as regular DOS files using the Export command,
but that is necessary only if you want to save them as backup copies, or
save them in some other format, such as BMP or TIFF, or save them on a
floppy disk. For details, see Chapter 6, “Getting Items On and Off the
PaperPort Desktop.”
You can also use the Export command if you want to delete items from
the PaperPort Desktop but use them later.
Summary of Contents for SCANSOFT PAPERPORT 3.6
Page 6: ...viii...
Page 7: ...V I S I O N E E R T a b l e o f C o n t e n t s P A R T O N E Getting Started...
Page 8: ...T a b l e o f C o n t e n t s...
Page 28: ...1 Quick Guide 20 T a b l e o f C o n t e n t s...
Page 29: ...V I S I O N E E R T a b l e o f C o n t e n t s P A R T T W O Using PaperPort...
Page 30: ...T a b l e o f C o n t e n t s...
Page 42: ...2 Scanning Items 34 T a b l e o f C o n t e n t s...
Page 58: ...3 Working on the PaperPort Desktop 50 T a b l e o f C o n t e n t s...
Page 104: ...6 Getting Items On and Off the PaperPort Desktop 96 T a b l e o f C o n t e n t s...
Page 126: ...7 Annotating Items 118 T a b l e o f C o n t e n t s...
Page 142: ...8 Using PaperPort Links 134 T a b l e o f C o n t e n t s...
Page 143: ...V I S I O N E E R T a b l e o f C o n t e n t s P A R T T H R E E Appendixes...
Page 144: ...T a b l e o f C o n t e n t s...
Page 152: ...A Messages 144 T a b l e o f C o n t e n t s...
Page 166: ...C Obtaining and Installing PaperPort Viewer 158 T a b l e o f C o n t e n t s...
Page 170: ...D Technical Information 162 T a b l e o f C o n t e n t s...
Page 186: ...178 T a b l e o f C o n t e n t s...
Page 188: ......






























