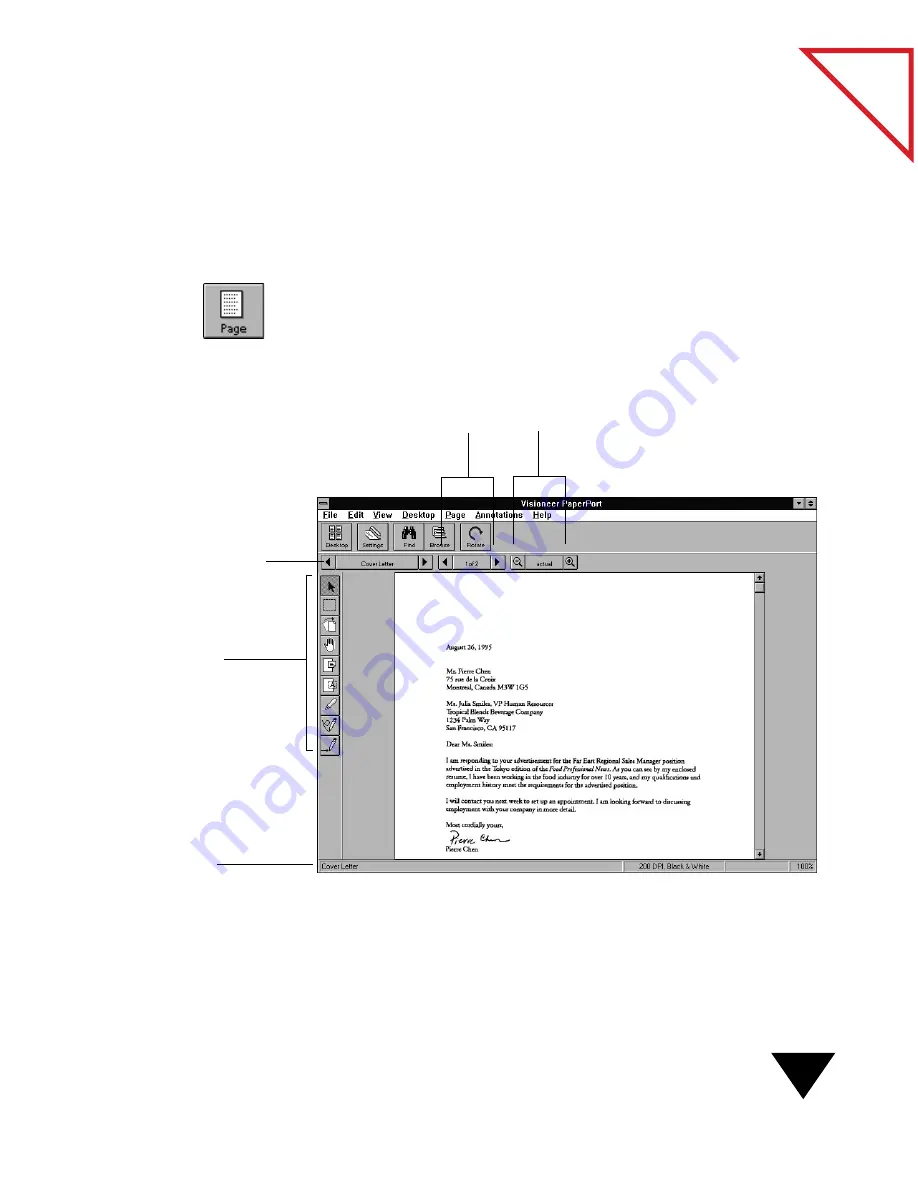
Learning the Basics
7
Table
of Contents
D
ISPLAYING
AN
I
TEM
IN
P
AGE
V
IEW
Page View displays the details of the current page so that you can get a
close-up of a page’s information or add comments to a page.
To view a stack in Page View:
1. On the PaperPort Desktop, double-click the stack, or select the stack
and click the
Page
icon on the
Command Bar
. The first page of the
stack appears in Page View, as shown in the following figure.
2. Click the right arrow in the Page Navigator to move forward one
page. Click the left arrow to move backward one page.
The Zoom Navigator reduces the page
(zoom out) or magnifies the page (zoom in).
Click the middle of the Zoom Navigator to
return the page to its actual (100%) size.
The Page Navigator displays the previ-
ous or next page when you click the left
or right arrow. Click the middle of the
Page Navigator to go to a specific page.
Use the Annotation Tool
Bar for adding notes,
highlighting areas, or cutting
and pasting a section.
The Status Bar shows the item’s
title, scanned dpi, or the page’s
percentage of enlargement or
reduction when the cursor is in
the page boundaries.
The Document Navigator
displays the previous or
next item on the PaperPort
Desktop or a list of all items.
Summary of Contents for SCANSOFT PAPERPORT 3.6
Page 6: ...viii...
Page 7: ...V I S I O N E E R T a b l e o f C o n t e n t s P A R T O N E Getting Started...
Page 8: ...T a b l e o f C o n t e n t s...
Page 28: ...1 Quick Guide 20 T a b l e o f C o n t e n t s...
Page 29: ...V I S I O N E E R T a b l e o f C o n t e n t s P A R T T W O Using PaperPort...
Page 30: ...T a b l e o f C o n t e n t s...
Page 42: ...2 Scanning Items 34 T a b l e o f C o n t e n t s...
Page 58: ...3 Working on the PaperPort Desktop 50 T a b l e o f C o n t e n t s...
Page 104: ...6 Getting Items On and Off the PaperPort Desktop 96 T a b l e o f C o n t e n t s...
Page 126: ...7 Annotating Items 118 T a b l e o f C o n t e n t s...
Page 142: ...8 Using PaperPort Links 134 T a b l e o f C o n t e n t s...
Page 143: ...V I S I O N E E R T a b l e o f C o n t e n t s P A R T T H R E E Appendixes...
Page 144: ...T a b l e o f C o n t e n t s...
Page 152: ...A Messages 144 T a b l e o f C o n t e n t s...
Page 166: ...C Obtaining and Installing PaperPort Viewer 158 T a b l e o f C o n t e n t s...
Page 170: ...D Technical Information 162 T a b l e o f C o n t e n t s...
Page 186: ...178 T a b l e o f C o n t e n t s...
Page 188: ......






























