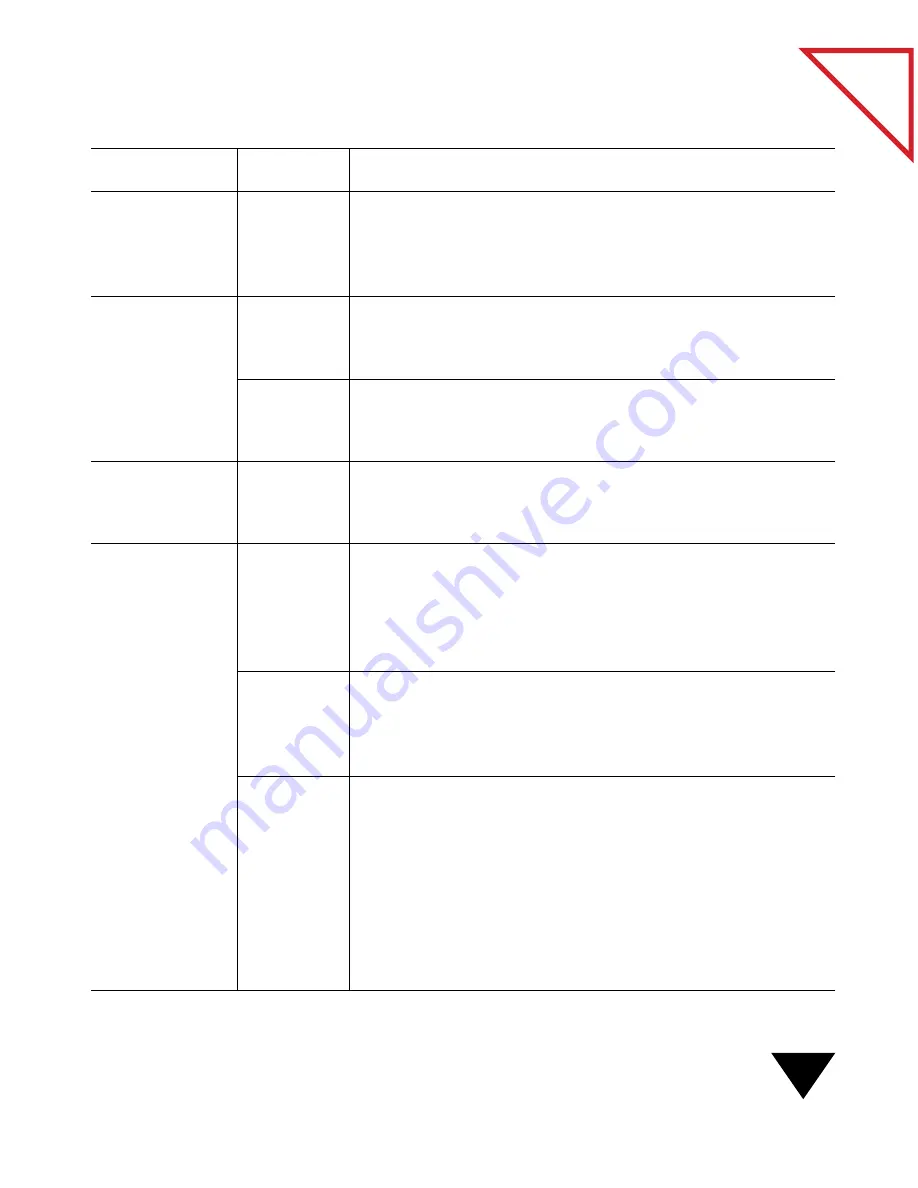
Setting Link Preferences
131
Table
of Contents
Link Icon
Option
Description
All that appear
on the Link Bar
Display
Link Icon
Select this option to see the icon on the Link Bar on the
PaperPort Desktop. If this option is not selected, the icon does
not appear, but you can still use the link by choosing it from
the Link submenu.
Fax and
Generic Fax
Automatic
Page
Orientation
Select this option to let PaperPort determine the proper
mode—portrait or landscape—to send the fax.
Setup
Use this option to display a dialog box for other fax setup
options, such as page size and orientation. The options
depend on the fax application.
Generic Fax
only
Select a Fax
Driver
Use this option to assign a fax driver to your generic electronic fax
application (one that PaperPort does not configure
automatically). PaperPort will add that fax icon to the Link Bar.
Word Processor,
Spreadsheet,
Copy As Text,
and Generic
Word Processor
Document
Format
Choose the format for the converted text. For supported
applications, PaperPort will automatically choose the right
format. You can also choose other formats, such as ASCII, for
special situations. The format must be supported by both the
OCR software and the word processor application.
OCR
Package
Use this option if you have another supported OCR software
package on your computer and want to assign it to the word
processor link on the Link Bar. Click on the drop-down arrow,
and choose the OCR package from the list.
OCR
Settings
Click to see special settings for the OCR software package you
selected. Two typical options are:
Auto Orientation—Matches the orientation of the converted
text to the original text.
Decolumnized Output—Organizes the text into a single
format, even if the original document has multiple columns
such as those in a newspaper article. (Use trial and error with
this setting to see if it works for your scanned items.)
Summary of Contents for SCANSOFT PAPERPORT 3.6
Page 6: ...viii...
Page 7: ...V I S I O N E E R T a b l e o f C o n t e n t s P A R T O N E Getting Started...
Page 8: ...T a b l e o f C o n t e n t s...
Page 28: ...1 Quick Guide 20 T a b l e o f C o n t e n t s...
Page 29: ...V I S I O N E E R T a b l e o f C o n t e n t s P A R T T W O Using PaperPort...
Page 30: ...T a b l e o f C o n t e n t s...
Page 42: ...2 Scanning Items 34 T a b l e o f C o n t e n t s...
Page 58: ...3 Working on the PaperPort Desktop 50 T a b l e o f C o n t e n t s...
Page 104: ...6 Getting Items On and Off the PaperPort Desktop 96 T a b l e o f C o n t e n t s...
Page 126: ...7 Annotating Items 118 T a b l e o f C o n t e n t s...
Page 142: ...8 Using PaperPort Links 134 T a b l e o f C o n t e n t s...
Page 143: ...V I S I O N E E R T a b l e o f C o n t e n t s P A R T T H R E E Appendixes...
Page 144: ...T a b l e o f C o n t e n t s...
Page 152: ...A Messages 144 T a b l e o f C o n t e n t s...
Page 166: ...C Obtaining and Installing PaperPort Viewer 158 T a b l e o f C o n t e n t s...
Page 170: ...D Technical Information 162 T a b l e o f C o n t e n t s...
Page 186: ...178 T a b l e o f C o n t e n t s...
Page 188: ......






























