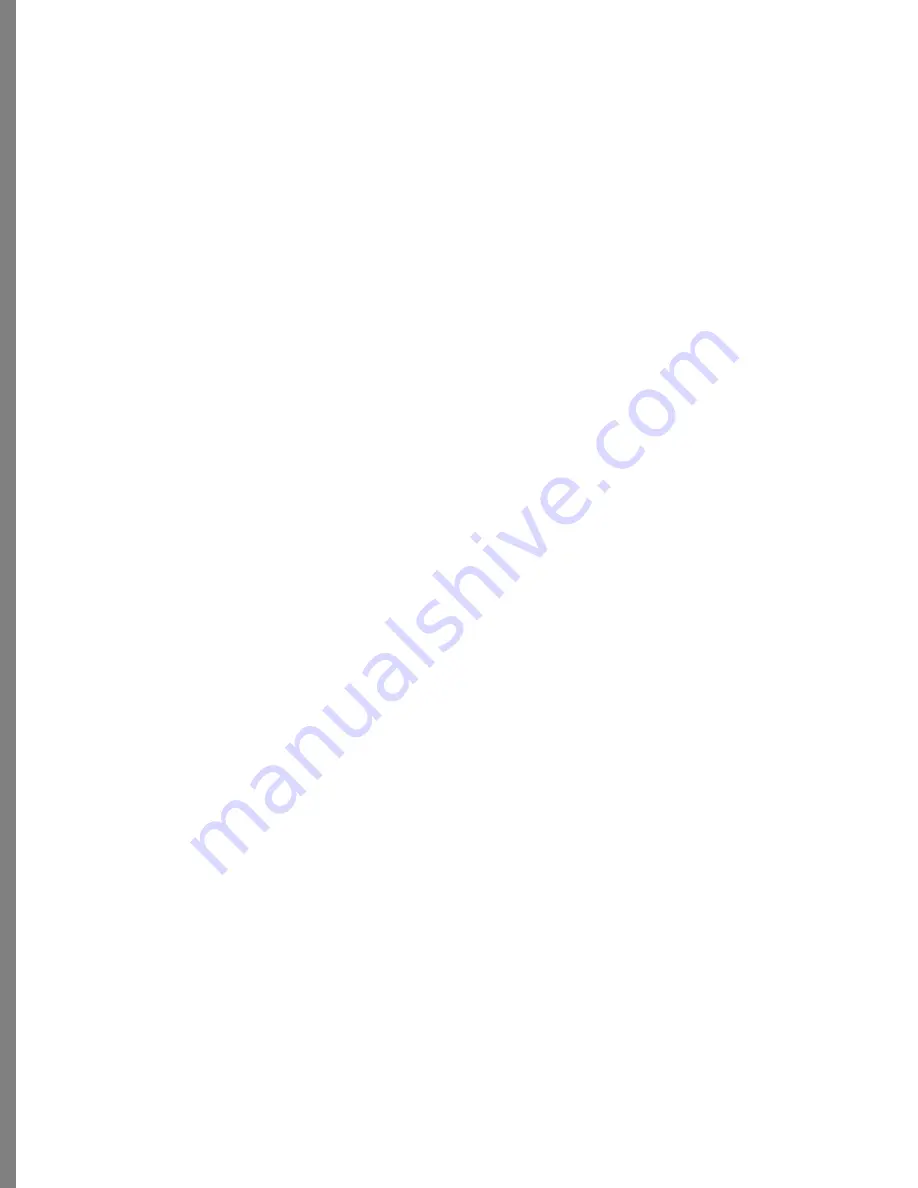
92
Building Compositions
Once you’ve fixed or enhanced photos, you can use Kai’s Photo Soap 2 to build creative
compositions. Work with more than one photo. Add text or cool clipart. Create a great
look with shadows—real shadows that reflect a stationary light source—and once you get
going, you can even work with a photo’s hidden channel (called its Alpha channel) to
create special “cutouts”.
Starting a Composition
To start a composition:
✤
Choose Input menu > New Composition
Resizing the Canvas
To resize the canvas for your composition
1
Choose Edit menu > Canvas Size.
2
Enter the desired Width.
3
Enter the desired Height.
4
Select between Inches and Pixels. Soap 2 displays the dimensions of your canvas in
the whichever format you select.
5
Select an Anchor Point. By selecting an Anchor Point, you’re telling Soap 2 where
to add or remove canvas. For example, if you select an Anchor Point at the bottom,
your picture remains at the bottom and Soap 2 adds canvas to the top.
The preview window to the right of the Anchor Point selection area shows what
resizing the canvas does to your composition. If you reduce canvas size, areas might
be clipped off your composition. You might want to change the anchor point,
depending upon how resizing the canvas affects your composition.
















































