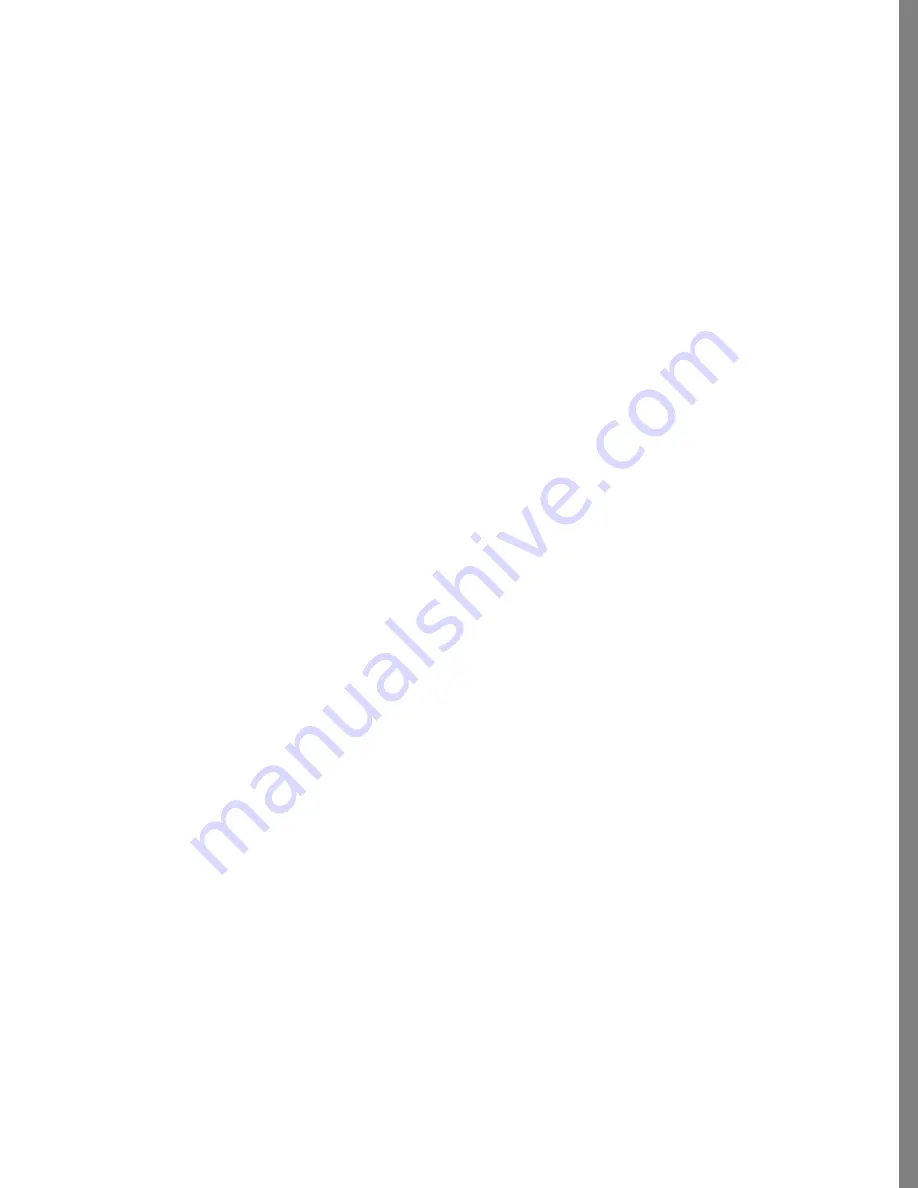
145
SHARING PHOTOS
Exporting Photos as a PhotoCube Web Page (PC only)
You can export photos and compositions as a 3D PhotoCube, which allows you to display
them as a six-sided three-dimensional cube. The PhotoCube export feature is supported
on the PC platform only and requires that you download a free MetaStream plug-in to
view the cube as a 3D object.
The MetaStream™ 3D technology is a new open file format (currently for the PC—with
Macintosh support available in the near future). It enables delivery and viewing of
scalable 3D graphics. To view a 3D PhotoCube, you and those with whom you share the
PhotoCube need to download a MetaStream plug-in from the following Web site:
www.metastream.com
To export photos or compositions as a PhotoCube:
1
Select up to six photos to display on the PhotoCube.
If less than six photos are selected, Soap 2 creates a cube that is blank on one or
more of its sides.
2
Select a Resolution (Size). The resolution setting determines how large the
PhotoCube is when it is displayed. Soap 2 automatically selects a commonly used
640 X 480 resolution.
As you decide what resolution to select, keep in mind that a smaller resolution
means a smaller file. Smaller files download more quickly. Remember, you can
always drop the resulting HTML page on your browser to preview image quality at a
selected resolution. A rule-of-thumb is to use the smallest resolution that still looks
good when you view it on your computer monitor.
3
Click on a Background Color to select it as the color to use for the background of
your Web page. (Soap 2 offers you only Web-safe colors from which to choose.) The
PhotoCube is displayed against the background color you select.
4
Click on a Cube Color to select it as the color to use for the body of the PhotoCube
itself. (Soap 2 offers you only Web-safe colors from which to choose.) The photos
you’ve selected are displayed on the PhotoCube and any portion of the PhotoCube
that shows will be displayed in the Cube Color you select.
5
Select or enter a Page Title. The Page title you enter is used both as the filename for
the Web page (HTML file) and as the page title, which is displayed across the top of
the page by most Web browsers.
Check with your Internet Service Provider for information about file-naming
conventions.
6
(Optional) Enter an E-mail Return Address. Entering a return address creates a link
that when clicked opens an e-mail dialog, complete with your e-mail address. If you
want people to be able to contact you easily, include a return address. An example of
a complete email address is:
















































