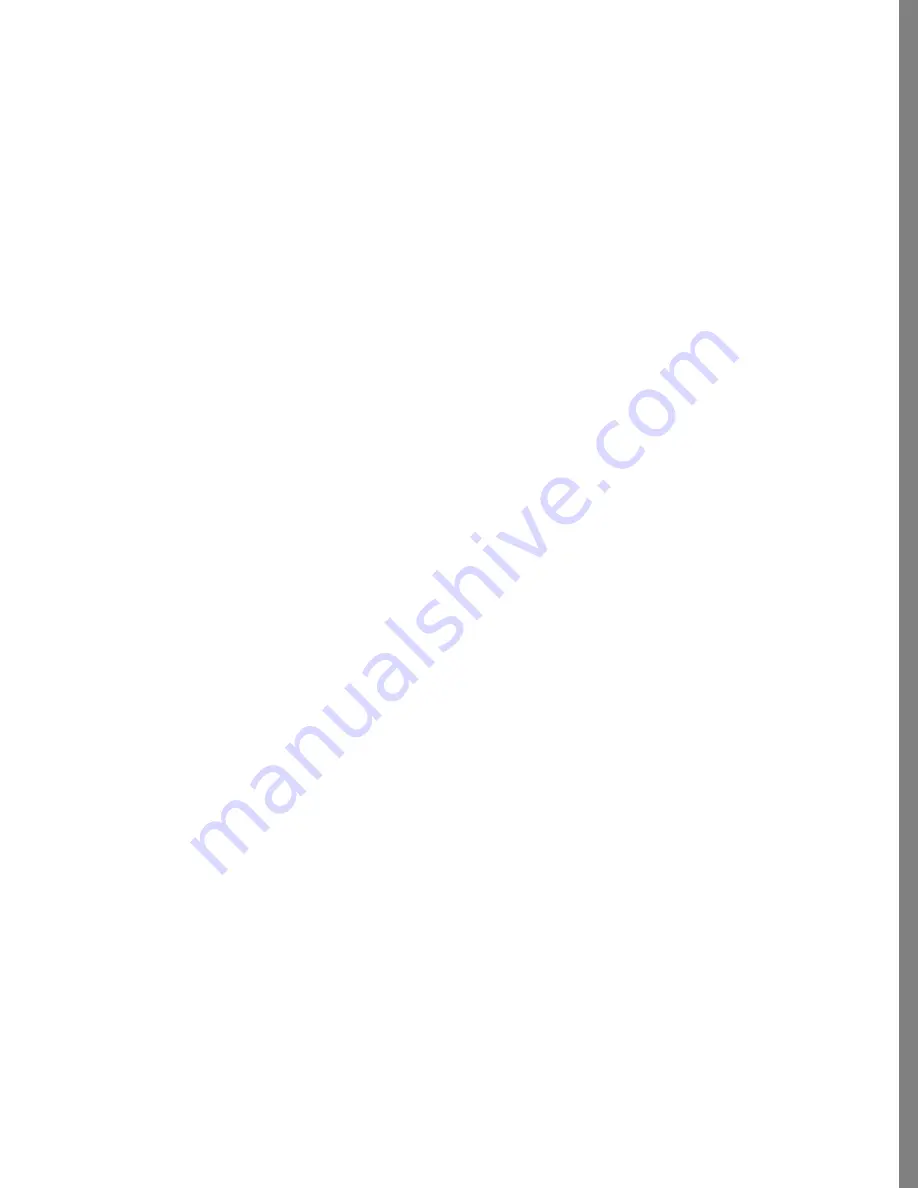
167
SOAP 2 INDEX
J
jaz cartridge
32
K
keeping masks
89
keepsakes
94
keyboard shortcuts
154
keystrokes
albums
120
kind
sorting by
45
sorting photos
45
Kodak Papers
128
Kodak papers
155
L
labels
155
landscape
138
paper types
155
Large Brush tool
50
large files
25
memory
30
large photos
printing
132
large printouts
132
large rips
75
laser printer
152
Layer Attribute (shadows)
109
Layer Attributes
100
layering effects
52
layers
93
–
104
definition
93
editing text
107
flipping
97
hiding
103
locking
103
order
102
removing
104
resetting properties
104
rotating
97
selecting
95
shadows
108
–
110
showing
103
transparency
98
what you can do with
94
Layers palette
95
,
99
layout
albums
117
,
119
Lens f/x Filters
28
,
148
letter head
125
light and time of day
151
Lightbox view
40
lighten
colors
70
complete photos
60
part of an image
61
shadows
64
lightening
photos
60
lightening photos
59
lighting effects
148
limit to Undo
23
limiting areas of color
69
loading photos
32
–
33
albums
118
loading Soap 2
14
locating photos
43
location of photos
adjusting
119
locking layers
103
low contrast
65
M
Macintosh
memory usage
30
Macintosh installation
29
Magic Mask
53
Magic Mask tool
51
magnets, printable paper types
155
magnifying for viewing
53
making changes
23
margins
137
adjusting
131
mask tray
using
90
masks
86
–
90
creating
87
demystified
86
inverting
88
range of colors
53
softening
62
storing
89
using masking tools
53







































