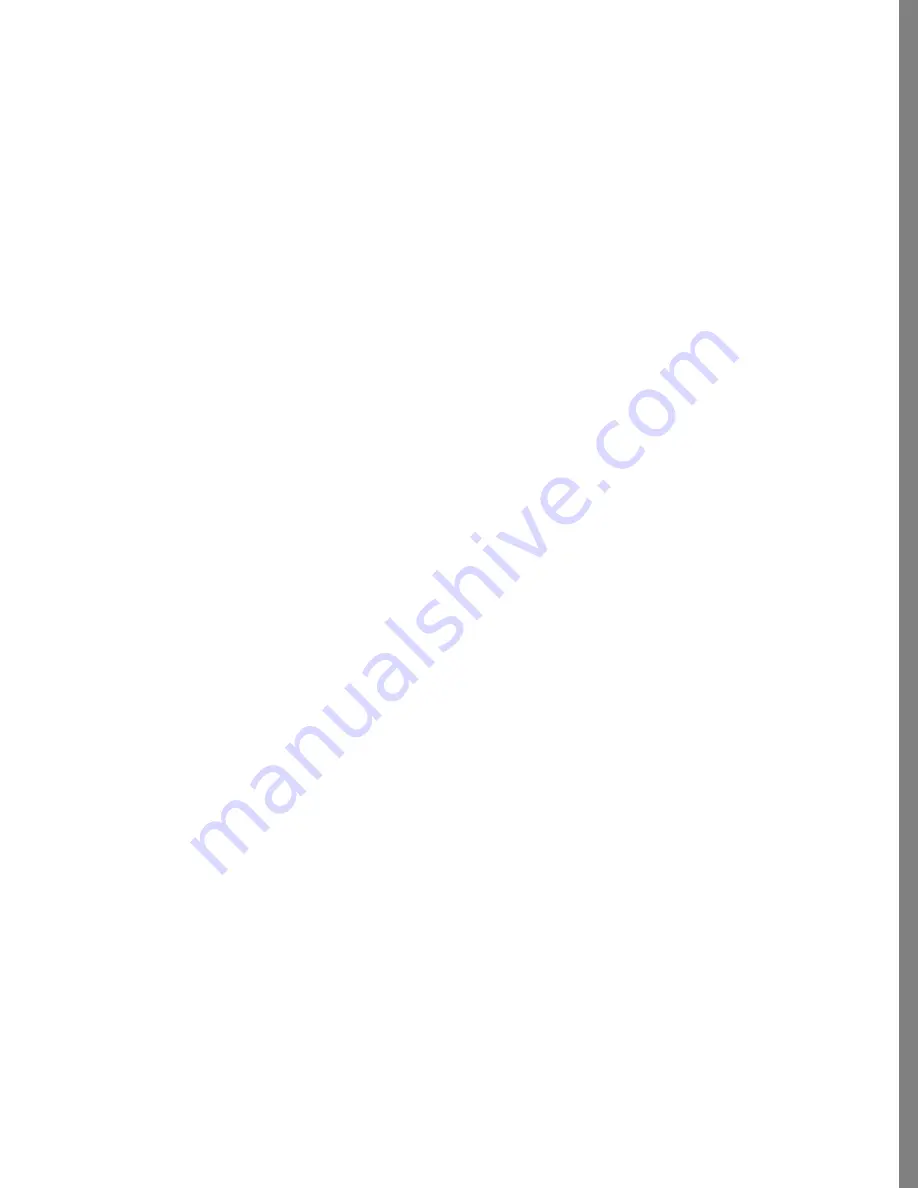
87
FIXING PHOTOS
Once you have finished working with a mask, you can apply the results to the photo, and
if desired, save the mask to reuse in the future. You can use masks to change hair color,
clothing color, car colors, add textures, visualize your house painted a new color, change
day to night, and so on.
Creating Masks
Typically you’ll use one of the Brush tools, the Pencil, or the Magic Mask to create a
mask. However, you can also apply a mask to the entire image. The example below uses a
brush tool to create a color mask, but the same steps apply to the other tools. (Refer to
“Using the Magic Mask” on page 53
for details on using the Magic Mask.) Select a tool based
on the area you are masking. You may want to adjust the size of the tool before you begin
depending on the area you intend to mask. Refer to
“Setting Brush Size” on page 52
to learn
how to adjust the size of a tool.
To create a mask:
1
If needed, drag a photo from the Transporter.
2
Select an effect from the shortcut tray or the Image menu.
3
Select one of the brush tools, and click User Mask (to the right of the working area)
to display the Mask tray.
4
Brush the area where you want to apply the mask. For example, if you want to
change the color of Uncle Gerald’s car, brush the entire surface of the car.
The masked area is shown in the Mask tray.
5
Select the Color and Tone controller and set the opacity using the slider so you can
view the car details.
6
Once you are satisfied with your results, click Apply to apply the mask to the photo.
•
If you made a mistake, click the eraser and erase your mistake.
•
Using the Mask tray controls, you can invert mask, undo the mask, or create a
mask of the entire image.
•
You can store masks in the Mask tray.
•
Press Alt+click (or click on the Macintosh) in a slot of the tray to remove
a stored mask. You can also click the Plus button.






























