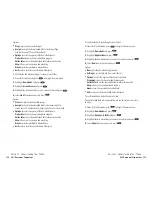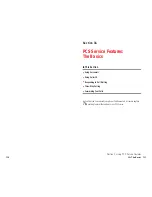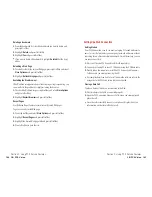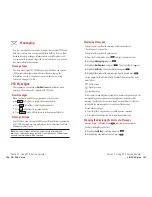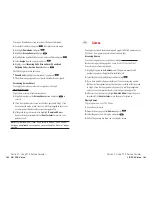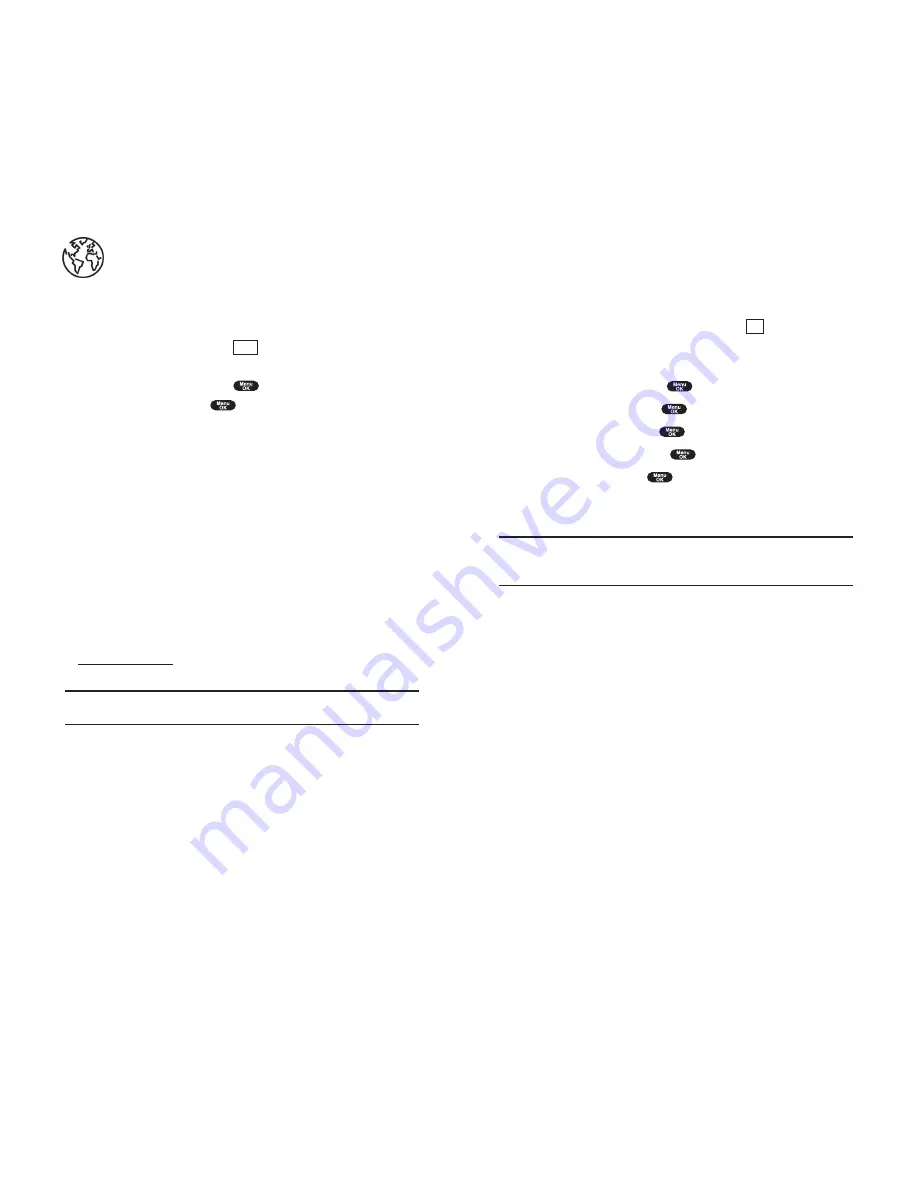
Net Guard
When first connecting to the Internet, the Net Guard will appear to
confirm that you want to connect. It helps you avoid accidental
connections. You can avoid the Net Guard in the future by checking the
box at the side of
Always Auto-Connect
and press
(left softkey)
when the Net Guard appears.
To change your Net Guard settings:
1.
From the Standby mode, press
to display the main menu.
2.
Highlight
Settings
and press
.
3.
Highlight
Internet
and press
.
4.
Highlight
Net Guard
and press
.
5.
Select
On
or
Off
, and press
.
On
to make the Net Guard appear when connecting to the Internet.
Off
to avoid the Net Guard when connecting to the Internet.
Note:
When
On
, the Net Guard will appear only once per session. The
Net Guard does not appear if the phone is merely re-connecting due to a
time-out.
OK
Section 3: Using PCS Service Features
3B: PCS Vision 141
Browsing the Web on Your Phone
Launching the Web
To launch the Web:
1.
From the Standby mode, press
(left softkey).
OR
1.
From the Standby mode, press
to display the main menu.
2.
Highlight
Web
and press
.
You are automatically signed in to PCS Vision Services, when you sign-in
manually, see page 57 for instructions.
Your User Name
When you buy a PCS Phone and sign up for service, you’re automatically
assigned a user name. Then, when you use PCS Vision Services, your user
name is submitted to identify you to the Sprint Nationwide PCS Network.
The user name is also useful as an address for email as a way to
personalize Internet services, and as an online virtual identity.
A user name is typically based on the customer’s name and a number,
followed by “@sprintpcs.com.” For example, the third John Smith to
sign up for PCS Vision Services might have [email protected]
as his user name. If you want a particular user name, you can visit
www.sprintpcs.com
and get the name you want – as long as nobody
else has it!
Note:
If you already have a PCS Mail User Name, that will automatically
become your PCS Vision User Name.
Your user name will be automatically programmed into your PCS Phone.
You don’t have to enter it.
Web
Section 3: Using PCS Service Features
140 3B: PCS Vision