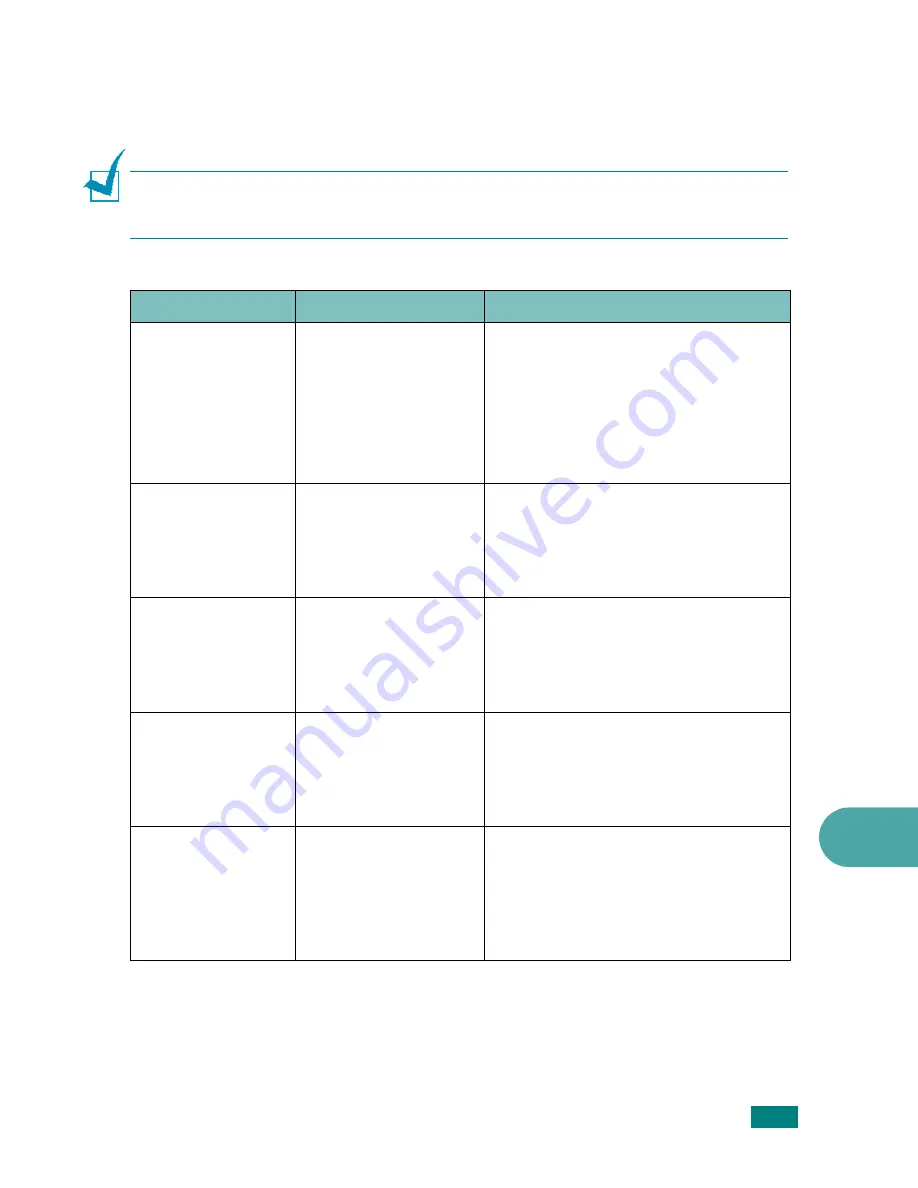
T
ROUBLESHOOTING
9.31
9
Troubleshooting PostScript Errors
(SCX-4720F/4720FS only)
The following situations are PS language specific and may occur when several printer
languages are being used.
N
OTE
: To receive a printed or screen-displayed message when PostScript errors occur,
open the Print Options window and click the desired selection next to the PostScript
errors section.
Problem
Possible Cause
Solution
PostScript file can
not be printed.
The PostScript driver
may not be installed
correctly.
• Install the PostScript driver,
referring to page B.2.
• Print a configuration page and verify
that the PS version is available for
printing.
• If the problem persists, contact a
service representative.
“This job contains
binary data...”
message appears.
The pure binary data
option is not supported
by the PostScript
driver.
Open the Properties of the PostScript
driver, click on
PostScript
, and click
on
Advanced
. The pure binary data
option is not supported. Choose
another option.
A PostScript error
page prints.
Print job may not be
PostScript.
Make sure that the print job is a
PostScript job. Check to see whether
the software application expected a
setup or PostScript header file to be
sent to the machine.
The optional Tray 2
is not selected in
the driver.
The printer driver has
not been configured to
recognize the optional
Tray 2.
Open the PostScript driver properties
and select the
Device Settings
tab
and set the
Tray 2
option of the
Installable Options
section to
Installed
.
When print a
document in
Macintosh with
Acrobat Reader 6.0
or higher, colors
print incorrectly.
The resolution setting
in the printer driver
may not be matched
with that in Acrobat
Reader.
Make sure that the resolution setting
in your printer driver matches that in
Acrobat Reader.
Summary of Contents for SCX-4520
Page 1: ......
Page 21: ...xx ...
Page 23: ...xxii MEMO ...
Page 111: ...PRINTING TASKS 4 26 MEMO ...
Page 127: ...COPYING 5 16 MEMO ...
Page 199: ...MAINTENANCE 8 20 MEMO ...
Page 291: ...USING YOUR MACHINE ON A NETWORK D 14 MEMO ...
Page 305: ...INSTALLING MACHINE OPTIONS E 14 MEMO ...
Page 322: ...Home Visit us at www samsungprinter com Rev 3 00 ...






























