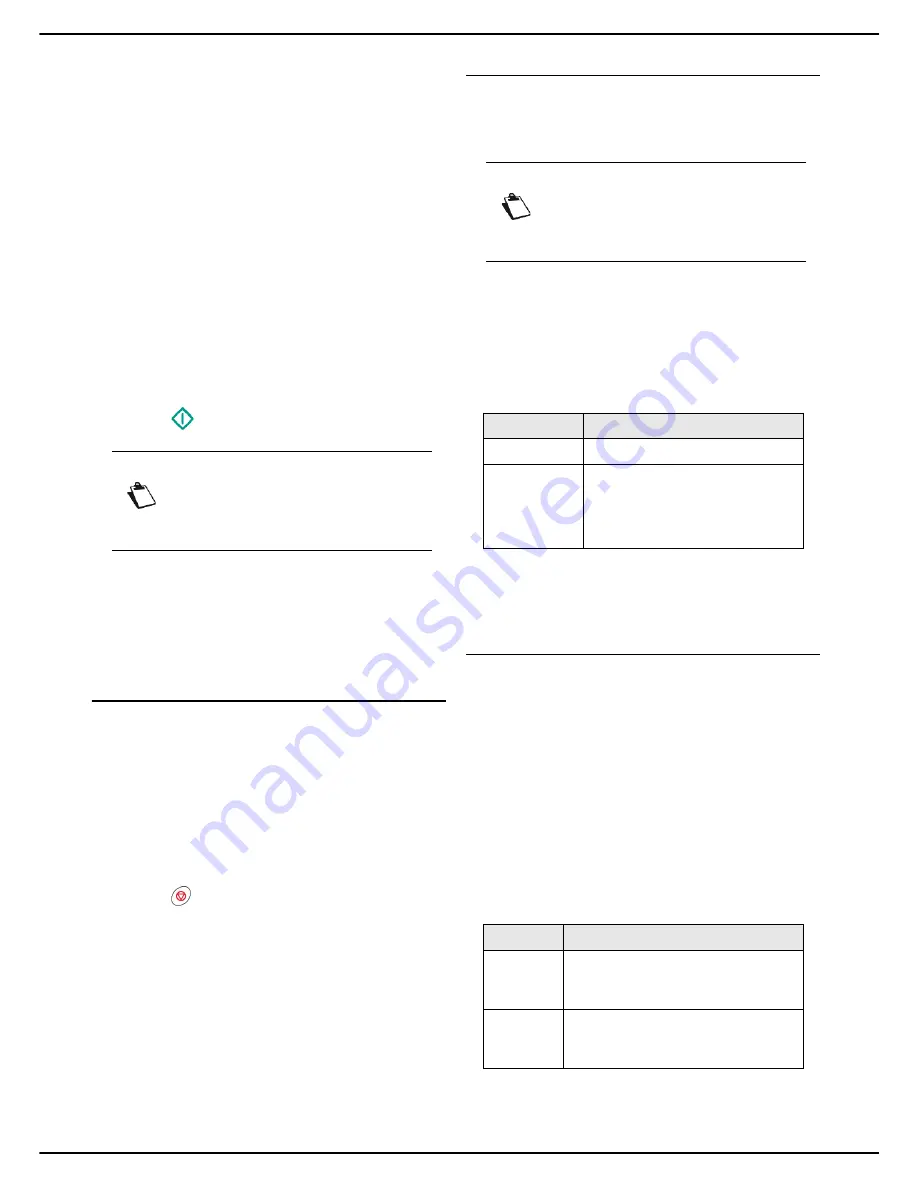
MF 5990 - Agoris M943
- 77 -
11 - Scanning and sending documents
6
To scan the document in colour, press
COLOUR
.
Select the required option from the list. Press
OK
to
confirm.
7
To change the contrast, press
CONTRAST
. Select
the most suitable contrast for your document from
the available options. Press
OK
to confirm.
8
If you use the autofeed scanner and your document
is double-sided, press
DUPLEX
to activate / deac-
tivate double-sided scanning of the document. Se-
lect the required option from the list. Press
OK
to
confirm.
9
To specify the number of pages in the document
before sending, press
NUMBER OF PAGES
. Enter
the number of pages using the virtual keyboard or
the number pad. Press
OK
to confirm.
10
To activate / deactivate the Multiple Scan option,
press
MULTIPLE SCAN
. Select the option
YES
to
activate or
NO
to deactivate it (see Using the
Multiple Scan option correctly [
18]). Press
OK
to
confirm.
11
Press
to send the document.
User rights
The document is scanned and saved. It will be sent to the
fax server for archiving during the next connection to the
local network.
You can monitor document emissions via the emission
queue (see the section Monitoring document emissions
[
77]).
Stopping an emission in progress
It is possible to stop an emission in progress whatever the
emission type, but it will differ depending on whether the
emission is to one or several recipients.
• For an emission to one recipient, the document is de-
leted.
• For an emission to several recipients, only the recipi-
ent for the document in progress when the emission is
stopped is deleted from the emission queue.
To stop an emission in progress :
1
Press
.
A message asking you to confirm the cancellation
is displayed on the screen.
2
Press
OK
to confirm cancelling the emission in pro-
gress.
For several recipients, you can delete the other recipients
from the emission queue (see Deleting a document
awaiting emission [
78]).
If the machine is configured to print out an emission report
(see the section Emission report [
40]), it will be printed
out, indicating that the communication was stopped at the
request of the user.
Receiving emails
Emails are automatically received via the local network or
at each internet connection, if this is configured on the
machine.
The machine systematically prints out emails received.
Some email and attachment formats cannot be
processed by the machine. They will be printed out with
an indication of the elements that could not be processed.
You will still be able to consult them directly on your email
client.
The machine can process the following formats:
The settings for customizing printing of received emails
are described in the section Print settings for received
faxes [
30].
Monitoring document emissions
The emission queue contains requests:
• currently being sent,
• awaiting emission (preceded by other requests or
awaiting a new emission attempt),
• deferred,
• rejected (stopped or maximum number of attempts
reached).
Accessing the emission queue
1
Press
MENU
.
2
Press
SEND QUEUE
.
To enable you to identify emissions, the emission queue
allocates a type to the various Scan to emission modes:
Note
Access to functions depends on your user
rights. To know which rights you have, con-
sult your machine administrator.
Note
To force the internet connection and send /
receive emails, press
MENU
then select
INTERNET
>
MAIL / TELEPHONE
.
Element
Format processed
Message body TXT
Attachment
TXT
TIFF
JPEG
The type...
identifies emissions...
or
NETWOR
K
Scan to Mail
Scan to Archive
FILE
or
NETWOR
K
Scan to FTP
Scan to SMB
















































