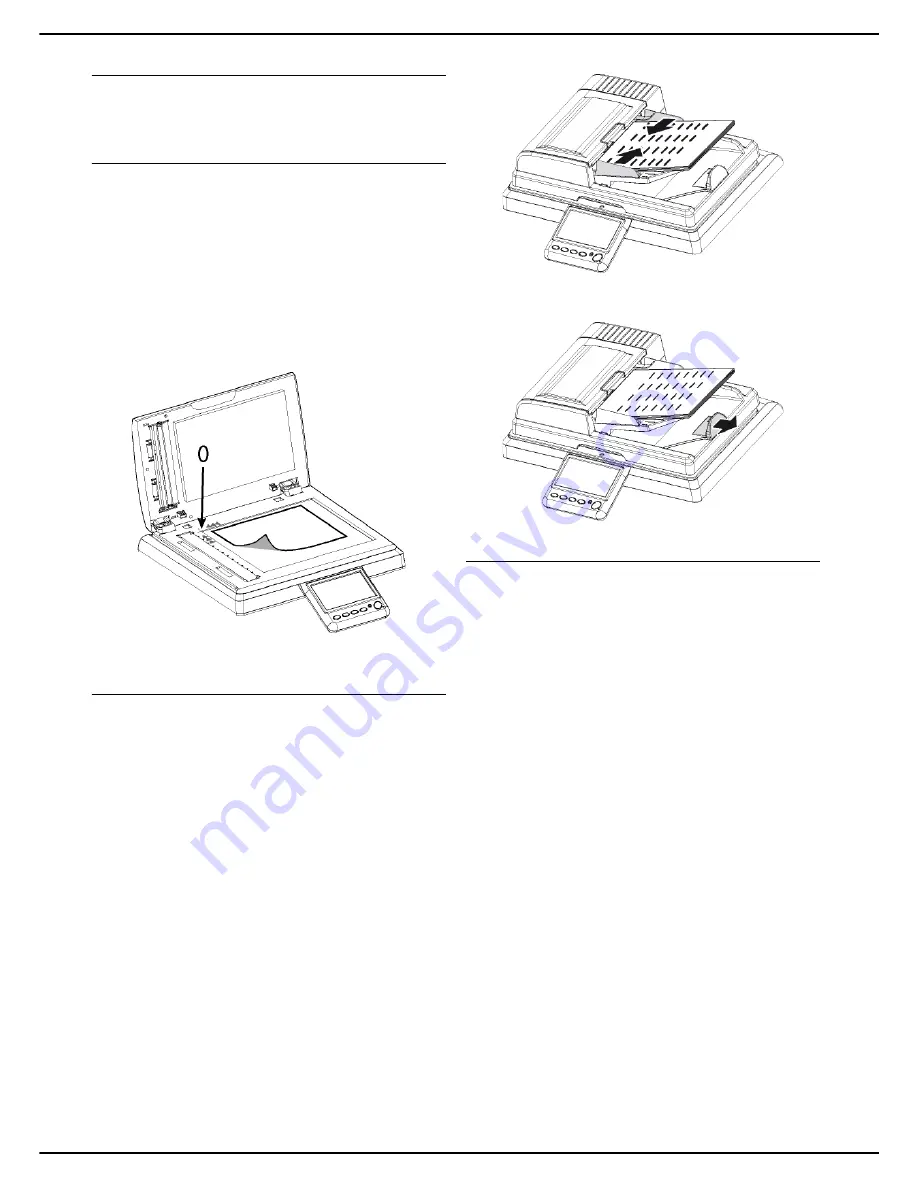
- 18 -
MF 5990 - Agoris M943
3 - Getting to know the machine
Inserting original documents
The instructions for inserting original documents are the
same for copies, faxes or scanned documents.
Using the flatbed scanner
Accepted formats
The format of documents for scanning should respect the
following conditions:
• Maximum length: 299 mm.
• Maximum width: 219 mm.
Inserting the document
1
Open the cover of the flatbed scanner.
2
Place your document with the side to be copied
face down on the window respecting the indica-
tions around the window.
3
Close the cover of the flatbed scanner.
Using the autofeed scanner
The autofeed scanner enables you to scan original
documents comprising one or several sheets. You can
place up to 70 sheets of 80 g/m² in the automatic feeder.
Accepted formats
A5, A4, Letter, Legal or any other format respecting the
following conditions:
• Length between 140 mm and 358 mm.
• Width between 139 mm and 219 mm.
• Weight between 60 and 105 g/m².
Recommendations for use
• Do not load documents of different sizes or weights.
• Remove staples or paper clips before inserting docu-
ments in the automatic feeder.
• Do not insert the following types of documents:
–
Creased or folded paper.
–
Torn paper.
–
Corrugated paper
Inserting the document
1
Move the paper guides apart to the maximum.
2
Insert your document in the automatic feeder, side
to be copied facing upwards.
3
Adjust the paper guides against the document.
4
Set the limit stop on the output tray for scanned
documents to the size of the original document.
Using the Multiple Scan option correctly
To meet your scanning needs, the
Scan to
functions
allow you to "add" and group pages from several
documents in the same emission.
Activating the
Multiple Scan
option is especially useful in
the following cases:
• you are using the autofeed scanner and your docu-
ment is voluminous. The number of pages exceeds
the capacity of the document feeder (70 pages 80 g/
m²), but you want the recipient to receive a single file.
• you are using the flatbed scanner and your document
contains several pages that you want to scan one after
the other so that the recipient receives a single file.
• you want to use the flatbed scanner and the autofeed
scanner to scan different pages, but you want the re-
cipient to receive a single file.
Use the following table to know how to configure and use
the
Multiple Scan
option.






























