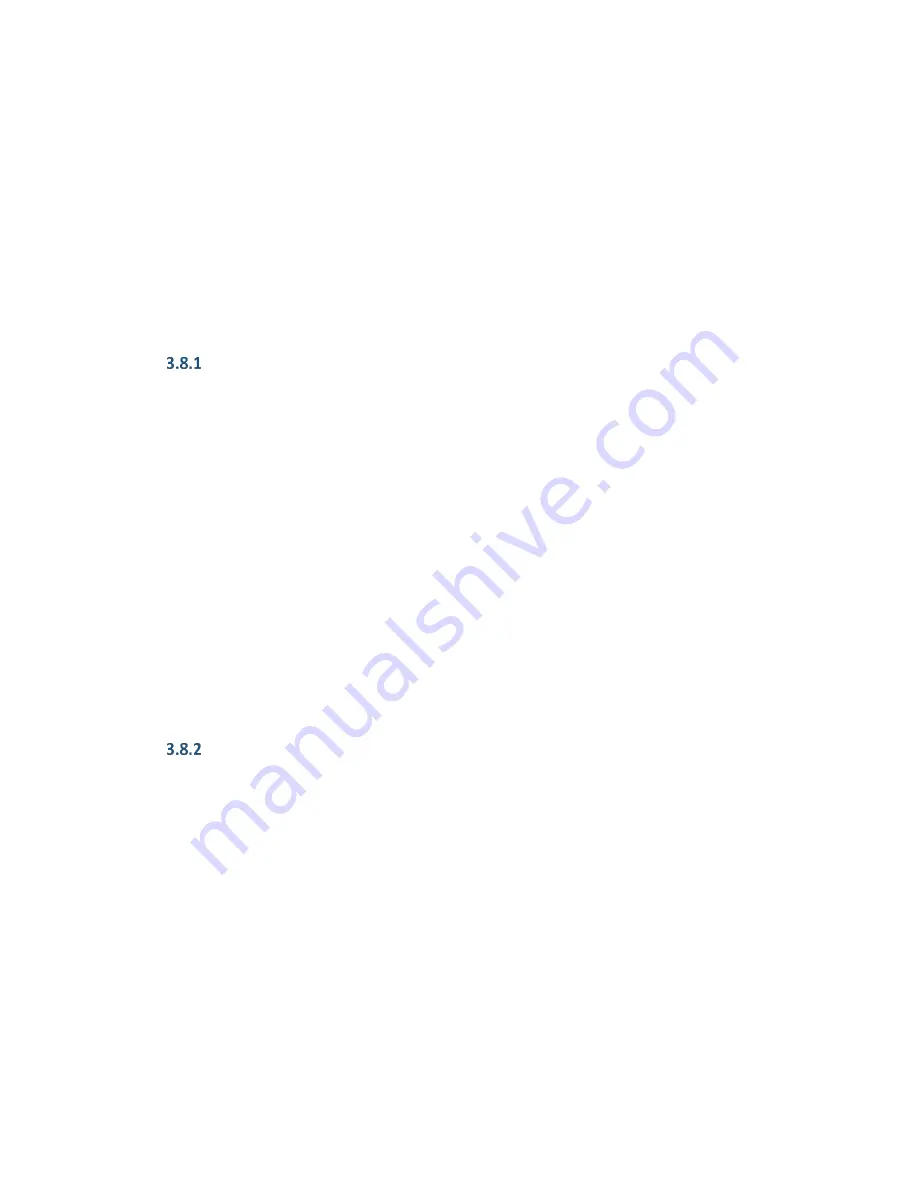
46
3.8
Connect the printer to a computer
Vortex850R printer uses an Ethernet connection for printing. There are different
configuration steps to follow depending whether or not you have a local area network
at your location.
NOTE:
Although the printer has a USB connector it is not activated as all
communication between the Embedded PC and the Print Engine is working only via
Ethernet connection. This means that this printer cannot be used as a USB printer!
Connecting to a local area network
IP address configuration
If your LAN has a DHCP server that assigns IP addresses dynamically, you
can use the default configuration of the Vortex850R controller. After
power up, the controller will connect to your DHCP server and request
the IP address. Later, you can check the assigned IP address in the
Configuration menu under Network Settings.
If you want to assign a fixed IP address to the printer manually, you can
do this in the hosting operating system after closing the Liberty
controller.
Connect the printer to your local area network using a standard Ethernet cable.
Direct connection to a personal computer
IP address configuration
First assign an IP address to the printer in the hosting operating
system after closing the Liberty controller. Then, assign an IP address to
your personal computer.
NOTE:
Make sure the addresses belong to the same segment.
Connect the printer to your local area network using a
crossover
Ethernet cable.






























