Reviews:
No comments
Related manuals for Vortex 850R Series

CLRCO2075
Brand: U-Line Pages: 48
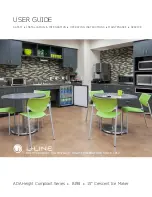
Origins BI-98
Brand: U-Line Pages: 32

MAGIC M2
Brand: Saeco Pages: 48

KA 3575
Brand: Clatronic Pages: 60

YT 10 Yourta
Brand: White and Brown Pages: 16

DESIGN COFFEE AROMA PRO
Brand: Gastroback Pages: 48

681131691031
Brand: GE Pages: 14

PL200K
Brand: 3M Pages: 23

LAFAYETTE KM810531
Brand: Krups Pages: 133

840069400
Brand: Hamilton Beach Pages: 12

CM430Y10
Brand: TEFAL Pages: 56

MCSCM10PGBST
Brand: Magic Chef Pages: 12

18-4778
Brand: Clas Ohlson Pages: 24

29888
Brand: Hamilton Beach Pages: 22

212165
Brand: Hendi Pages: 117

3000 SANTOS
Brand: Bodum Pages: 6

French Press
Brand: Bodum Pages: 8

combiNation S/S4/ESeries 8600
Brand: WMF Pages: 75

















