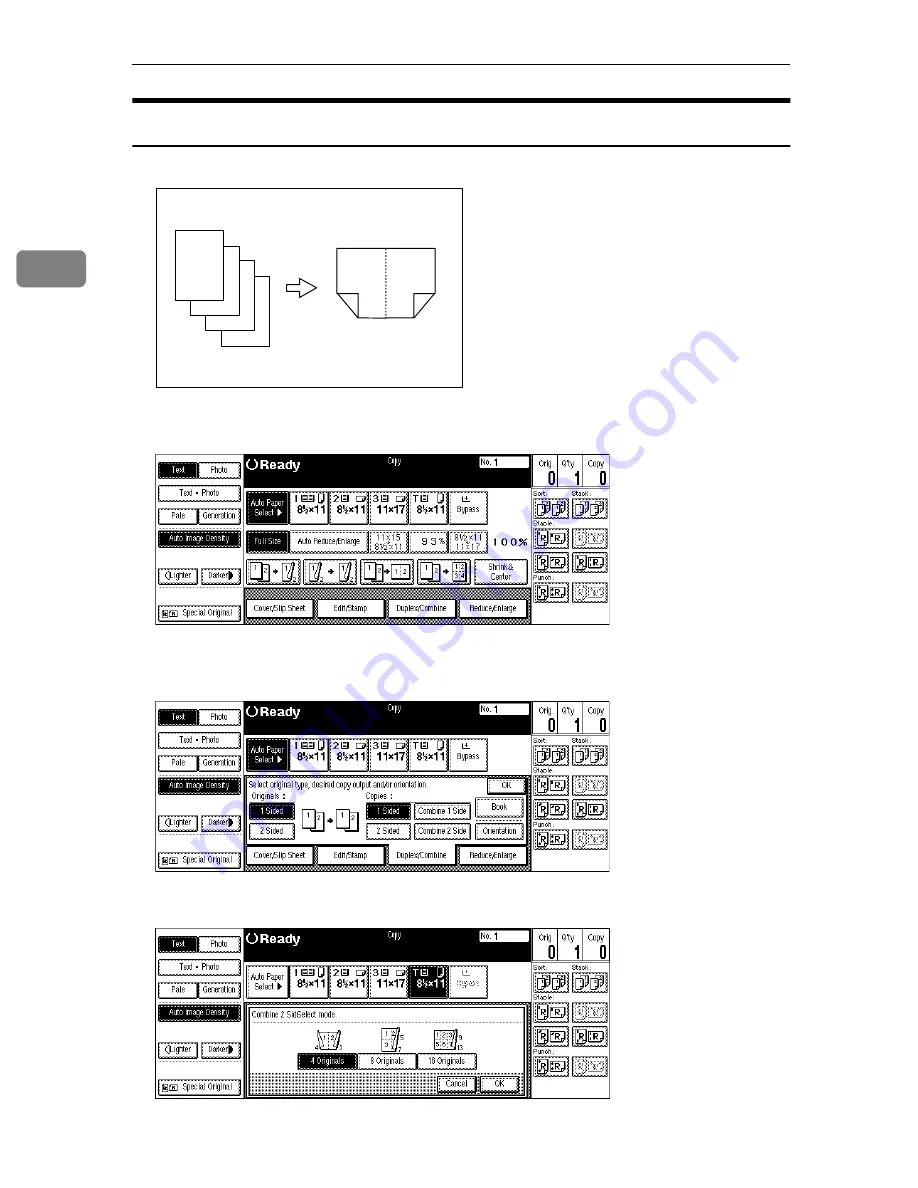
Copying
122
2
1 Sided 4 Pages
→
→
→
→
Combine 2 Side
Copies four 1-sided originals to the two-page spread on both sides of a sheet.
AAAA
Press the
[
Duplex/Combine
]
key.
BBBB
Press the
[
1 Sided
]
key for the original, then press the
[
Combine 2 Side
]
key for
the copy.
CCCC
Press the
[
4 Originals
]
key, then press the
[
OK
]
key.
GC SHVY 9J
4
3
2
1
3
2
1
4
Summary of Contents for LD055
Page 14: ...6 What You Can Do with This Machine Copy Mode ...
Page 15: ...7 ...
Page 28: ...20 ...
Page 99: ...Other Functions 91 2 D D D D Press the Resume key ...
Page 232: ...Document Server 224 3 ...
Page 279: ...x Clearing Misfeeds 271 5 ...
Page 280: ...Troubleshooting 272 5 ...
Page 281: ...x Clearing Misfeeds 273 5 TSPY441E ...
Page 282: ...Troubleshooting 274 5 ...
Page 297: ...Accessing the User Tools Copy Document Server Features 289 6 ...
Page 326: ...REMARKS 318 7 ...
Page 340: ...332 MEMO ...
Page 341: ...333 MEMO ...
Page 342: ...334 EN USA B098 MEMO ...
Page 344: ...Type for 2555 5502 LD055 AG Aficio 1055 Printed in Japan EN USA B098 7207 ...
Page 345: ...1055 Operating Instructions System Settings ...
Page 348: ...ii ...
Page 354: ...6 ...
Page 370: ...22 GB GB B098 MEMO ...
Page 376: ...ii ...
Page 392: ...Configuring the Printer for the Network 16 2 ...
Page 430: ...Setting Up the Printer Driver and Cancelling a Print Job 14 2 ...
Page 438: ...Troubleshooting 22 3 ...






























