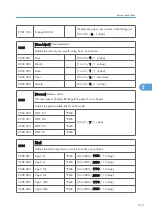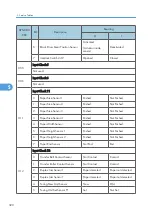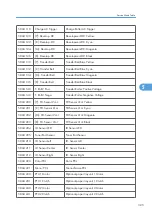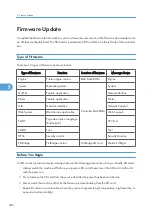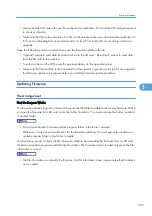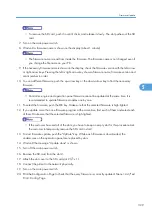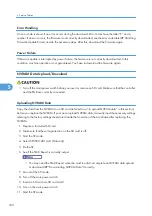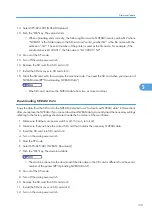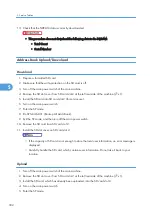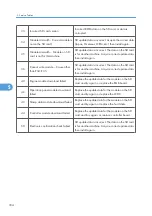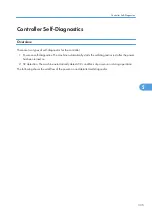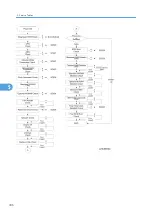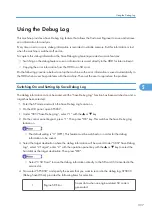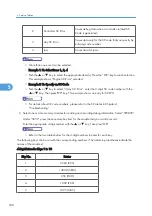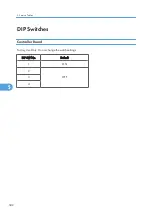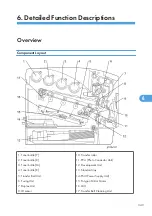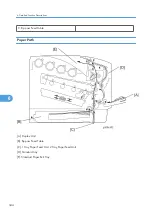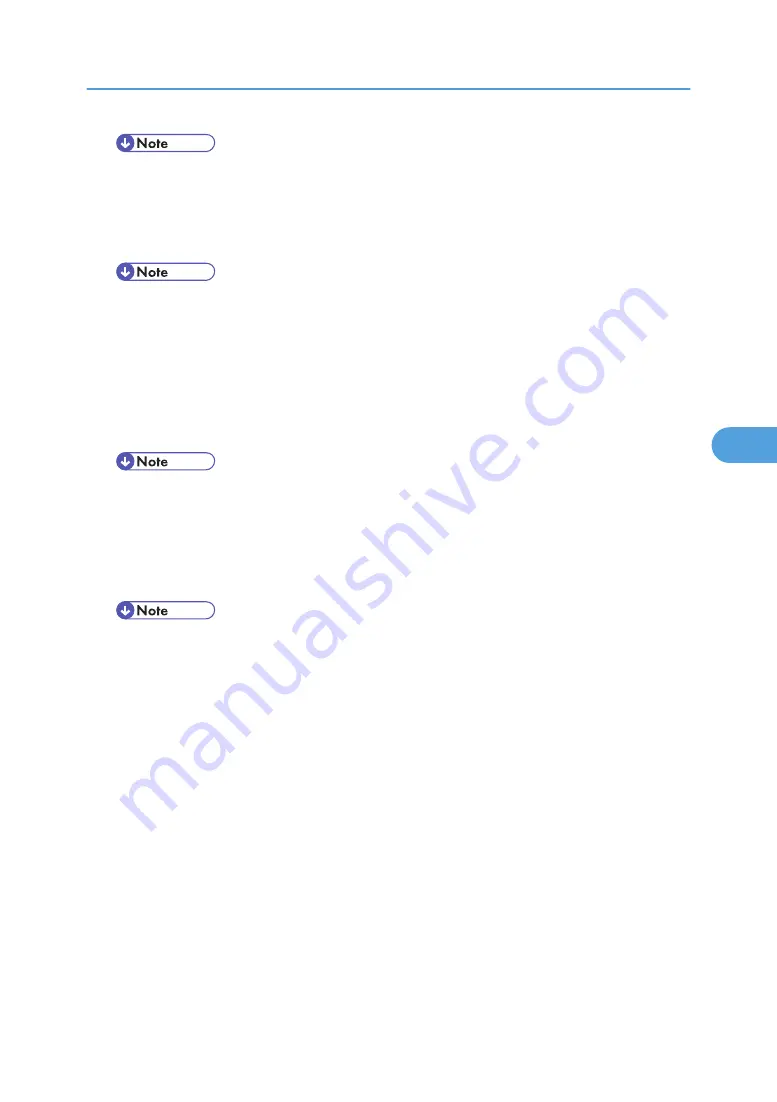
• To remove the SD card, push it in until it clicks, and release it slowly. The slot pushes out the SD
card.
7. Turn on the main power switch.
8. Wait until a firmware name is shown on the display (about 1 minute).
• The firmware name is read from inside the firmware. The firmware name is not changed even if
you change the file name on your PC.
9. If the necessary firmware name is shown on the display, check the firmware version with the left-arrow
or right-arrow keys. Pressing the left or right-arrow key shows a firmware name, firmware version and
serial number in order.
10. To use a different firmware, push the up-arrow key or the down-arrow key to find the necessary
firmware.
• Controller, engine and operation panel firmware cannot be updated at the same time. It is
recommended to update firmware modules one by one.
11. To select the firmware, push the OK key. Make sure that the selected firmware is high-lighted.
12. If you update more than one firmware program at the same time, find each of them and select each
of them. Make sure that the selected firmware is high-lighted.
• If the customer has used all of the slots, you have to keep an empty slot for this procedure. Ask
the customer to temporarily remove the SD card in slot 2.
13. To start firmware update, push the "UpDate" key. While each firmware is downloaded, the
underscores on the operation panel are replaced by stars.
14. Wait until the message “Update done” is shown.
15. Turn off the main power switch.
16. Remove the SD card from the slot 2.
17. Attach the slot cover to the SD card slot 2 (
x 1).
18. Connect the printer to the network physically.
19. Turn on the main power switch.
20. Print the Configuration Page to check that the every firmware is correctly updated: Menu > List/Test
Print > Config. Page
Firmware Update
329
5
Summary of Contents for G-P3
Page 1: ...Model G P3 Machine Code G190 SERVICE MANUAL January 2008 Subject to change...
Page 11: ...10...
Page 77: ...11 Harness guide C x 2 12 Drive unit D x 6 x 16 3 Replacement and Adjustment 76 3...
Page 91: ...3 Replacement and Adjustment 90 3...
Page 137: ...LEDs No LEDs are used for this model except for the Network Interface 4 Troubleshooting 136 4...
Page 337: ...5 Service Tables 336 5...
Page 411: ...MEMO 410...
Page 412: ...MEMO 411...
Page 413: ...MEMO 412...