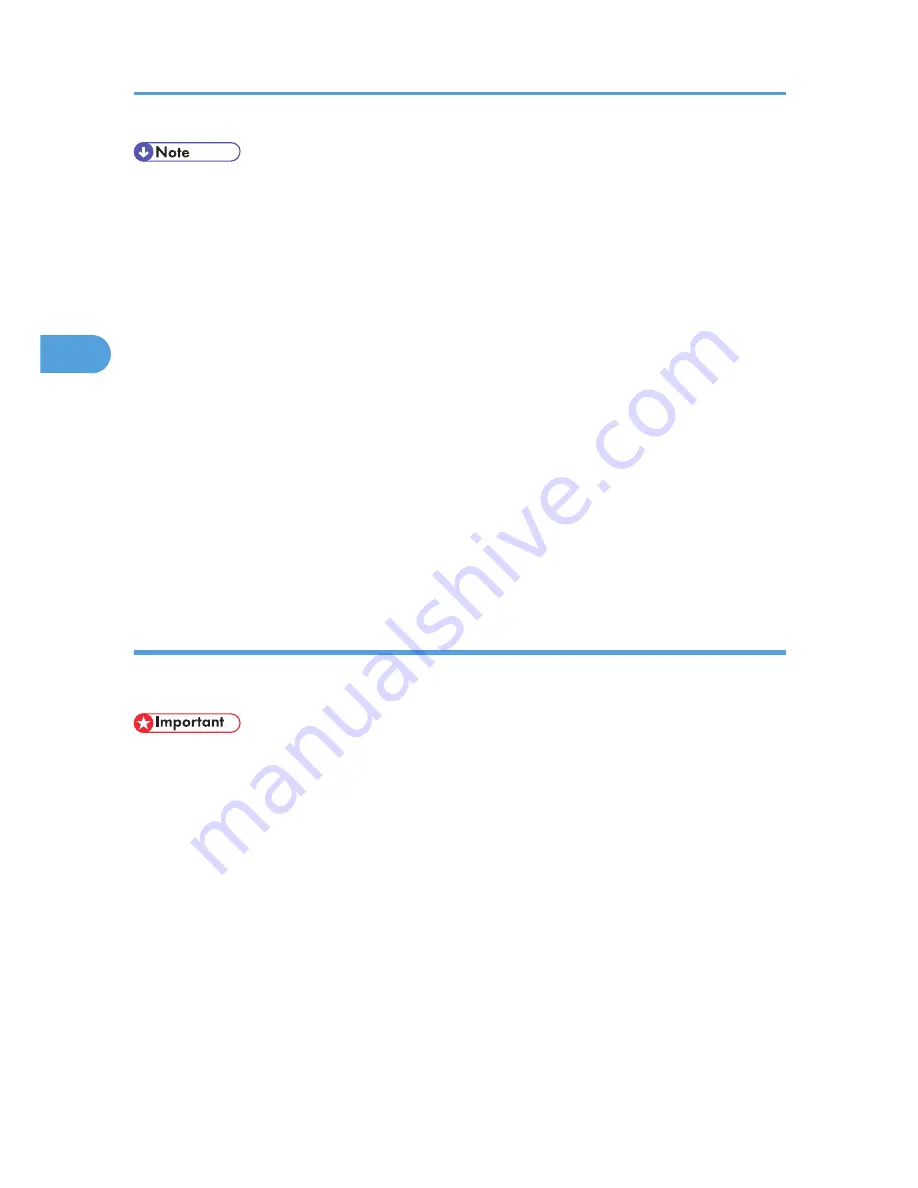
• If a Stored Print file has not been stored properly, check the error log in the control panel.
• Even after you turn off the printer, stored documents in the printer remain. However, the [Auto Delete
Temporary Jobs] or [Auto Delete Stored Jobs] settings are applied first.
• If the application has a collate option, make sure it is not selected before sending a print job. By
default, Stored Print jobs are automatically collated by the printer driver. If a collate option is selected
from the application's print dialog box, more prints than intended may be produced.
• Stored Print files printed or deleted using Web Image Monitor, after you select [Stored Print] using
the control panel will appear on the display panel. However, an error message will appear if you try
to print or delete those Stored Print files.
• If stored files have similar and long file names, recognizing the file you want to print on the display
panel may be difficult. Print the file you want to print either by checking the user ID or the time the file
is sent, or by changing the file name to something that can be recognized easily.
• If you enter the document name on the printer driver's [Details...], that name appears on the display
panel.
• For details about the error log in the display panel, see p.136 "Checking the Error Log".
• For details about [Auto Delete Temporary Jobs] and [Auto Delete Stored Jobs], see p.96
"Maintenance Menu".
Sending a Stored Print file
The following procedure describes how to print a Stored Print file with the PCL 6/ PCL 5e or PostScript 3
printer driver.
• Applications with their own drivers, such as PageMaker, do not support this function.
1.
Configure the Stored Print in the printer driver's properties.
You can select two ways for Stored Print:
• [Stored Print]
Stores the file in the printer and print it later using the control panel.
• [Store and Print] (or [Store and Normal Print])
Prints the file at once and also stores the file in the printer.
For details about configuring the printer drivers, see the relevant Help files.
2.
Click [Details...], and then enter a user ID in the [User ID:] box.
You can also set a file name and a password. The same password must be entered when printing or
deleting.
3.
Click [OK] to close [Details...], and then click [OK] to close the printer driver's properties.
3. Printing Stored Documents
76
3
Summary of Contents for Aficio SP 5210DN
Page 9: ...Trademarks 217 INDEX 219 7...
Page 12: ...Model types Model types Model name Type 1 SP 5200DN Type 2 SP 5210DN 10...
Page 16: ...14...
Page 26: ...1 Preparing for Printing 24 1...
Page 39: ...CBK525 Down then Left CBK526 Frequently Used Print Methods 37 2...
Page 47: ...CBK504 ORIGINAL CBK505 COPY CBK501 Advanced Printing 45 2...
Page 140: ...4 Making Printer Settings Using the Control Panel 138 4...
Page 158: ...5 Monitoring and Configuring the Printer 156 5...
Page 168: ...6 Using a Printer Server 166 6...
Page 185: ...For details see Using telnet UNIX Supplement Using the Dynamic DNS Function 183 8...
Page 223: ...2010...
Page 224: ...Operating Instructions Software Guide M020 8504 EN US...






























