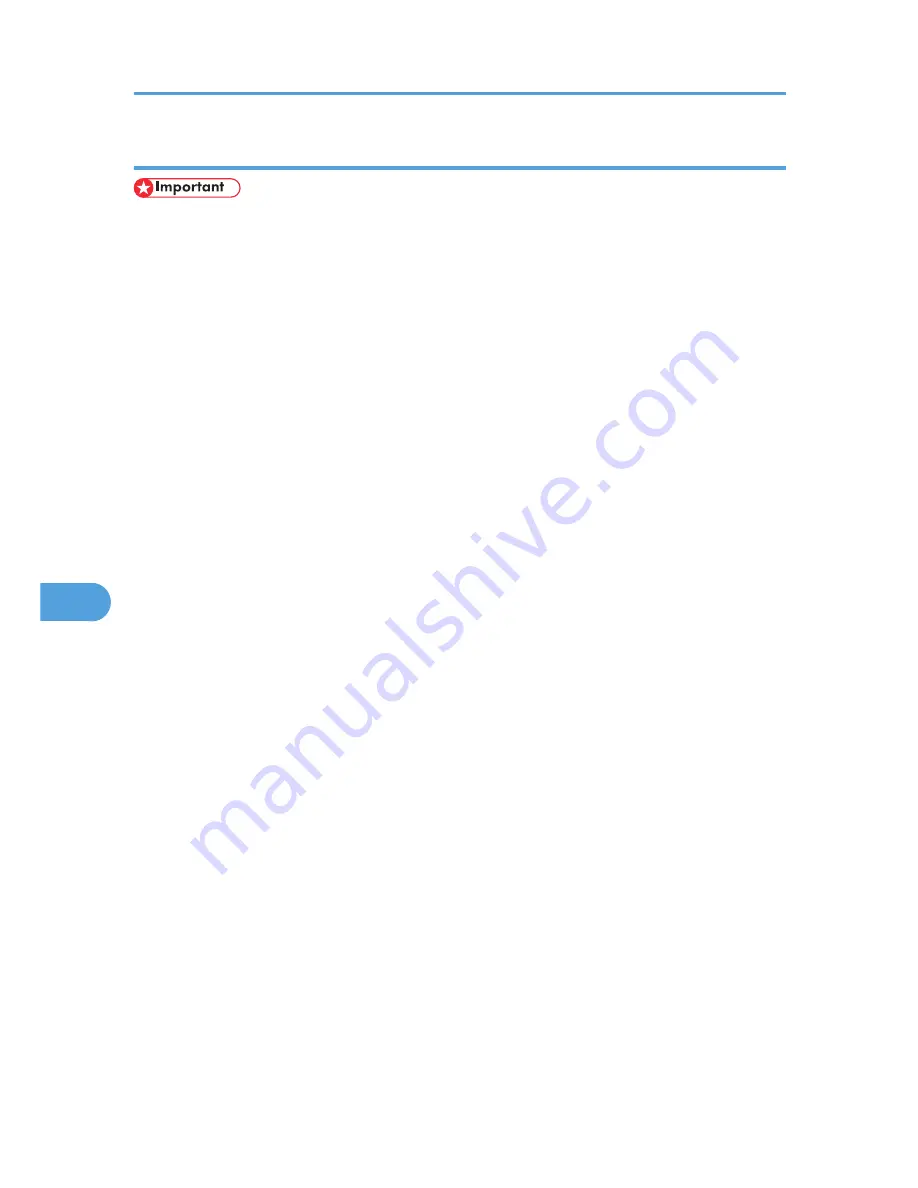
Using Stored Print
• You need Mac OS X 10.2 or higher to use this function.
• This function is available only if the hard disk is installed on the printer.
• Stored Print files will not appear on the display panel if they have already been printed or deleted
using Web Image Monitor before you select [Stored Print] using the control panel.
• Stored Print files printed or deleted using Web Image Monitor after you have selected [Stored Print]
using the control panel will still appear on the display panel. However, an error message will appear
if you try to print or delete those Stored Print files.
• If the application has a collate option , be sure to disable it before you send a print job. By default,
Stored print jobs are automatically collated by the printer driver. If the collate option is selected in the
application's print dialog box, more prints than intended may be printed.
• Print jobs are not saved on the hard disk in the following cases. You can check the error log for jobs
not saved.
• When there are 100 Sample Print, Locked Print, Hold Print, and Stored Print jobs saved on the
hard disk.
• When the total number of pages saved on the hard disk exceeds 9,000 pages.
Sending a Stored Print file
1.
In the application, click [Print] on the [File] menu.
2.
In the pop-up menu, click [Job Log].
3.
On the [Job Type:] pop-up menu, click [Stored Print] or [Store and Print].
• [Stored Print]
Stores the file in the printer and print it later using the control panel.
• [Store and Print]
Prints the file at once and also stores the file in the printer.
4.
In the [User ID:] box, enter a user ID using up to eight alphanumeric (a-z, A-Z, 0-9)
characters, and then enter a 4-8 digit password in the [Password:] box. [File Name] can
also be set.
The user ID associates the user with his/her jobs.
You can assign a password to a saved document, but password assignment is not mandatory.
The password must be entered when printing or deleting.
5.
After making the necessary settings, click [Print].
The document file is saved in the printer.
To print the document, perform the following steps.
7. Mac OS X Configuration
172
7
Summary of Contents for Aficio SP 5210DN
Page 9: ...Trademarks 217 INDEX 219 7...
Page 12: ...Model types Model types Model name Type 1 SP 5200DN Type 2 SP 5210DN 10...
Page 16: ...14...
Page 26: ...1 Preparing for Printing 24 1...
Page 39: ...CBK525 Down then Left CBK526 Frequently Used Print Methods 37 2...
Page 47: ...CBK504 ORIGINAL CBK505 COPY CBK501 Advanced Printing 45 2...
Page 140: ...4 Making Printer Settings Using the Control Panel 138 4...
Page 158: ...5 Monitoring and Configuring the Printer 156 5...
Page 168: ...6 Using a Printer Server 166 6...
Page 185: ...For details see Using telnet UNIX Supplement Using the Dynamic DNS Function 183 8...
Page 223: ...2010...
Page 224: ...Operating Instructions Software Guide M020 8504 EN US...






























