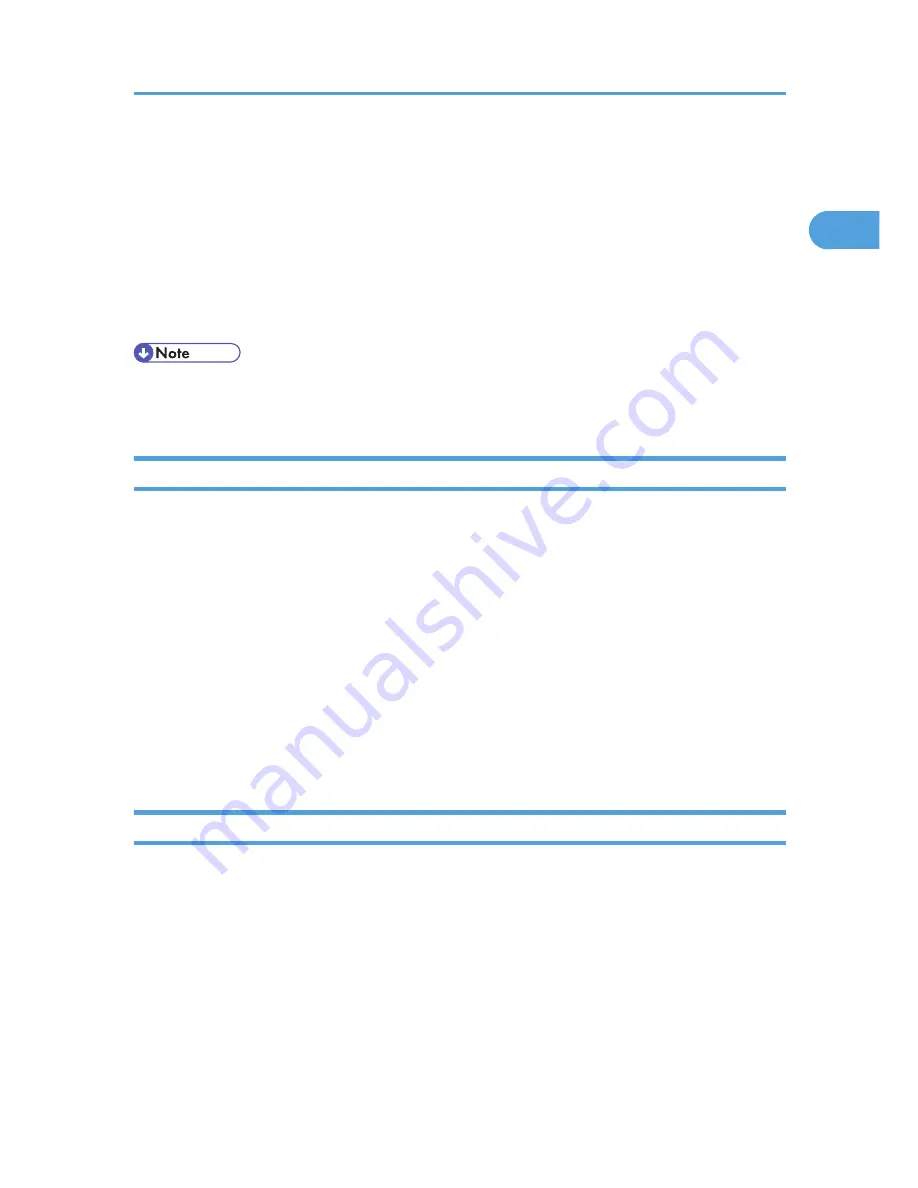
If User Authentication is Specified
When user authentication (User Code Authentication, Basic Authentication, Windows Authentication, LDAP
Authentication, or Integration Server Authentication) is specified, an authentication screen appears
whenever a user attempts to use the printer. The printer is usable only if the user enters a valid login user
name and password on this screen.
When authentication is specified, users must log in to use the printer and log out when they have finished
using it. Logging out prevents unauthorized usage of the printer, so users must be sure to log out.
• Consult the User Administrator about your login user name, password, and user code.
• For user code authentication, enter a number registered in the Address Book as User Code.
User Code Authentication (Using the Printer Driver)
To specify User Code using the printer driver, you must specify a user code in the printer Printing Preference
of the printer driver. The following procedure explains how to configure the printer driver settings under
Windows XP. If you are using another operating system, the procedure might vary slightly.
1.
On the [Start] menu, click [Printers and Faxes].
2.
Click the icon of the printer you want to use.
3.
On the [File] menu, click [Printing Preferences...].
4.
Click the [Detailed Settings] tab.
5.
In the [Menu:] box, click the [Job Setup] icon.
6.
Enter the user code in [User Code:], using up to 8 numeric characters.
7.
Click [OK].
Log in (Using the Control Panel)
Use the following procedure to log in when Basic Authentication, Windows Authentication, LDAP
Authentication, or Integration Server Authentication is enabled.
1.
Press the [Menu] key.
2.
Press [Login].
3.
Enter the login user name, and then press the [OK] key.
4.
Enter the login password, and then press the [OK] key.
When the user is authenticated, the screen for the function you are using appears.
If User Authentication is Specified
21
1
Summary of Contents for Aficio SP 5210DN
Page 9: ...Trademarks 217 INDEX 219 7...
Page 12: ...Model types Model types Model name Type 1 SP 5200DN Type 2 SP 5210DN 10...
Page 16: ...14...
Page 26: ...1 Preparing for Printing 24 1...
Page 39: ...CBK525 Down then Left CBK526 Frequently Used Print Methods 37 2...
Page 47: ...CBK504 ORIGINAL CBK505 COPY CBK501 Advanced Printing 45 2...
Page 140: ...4 Making Printer Settings Using the Control Panel 138 4...
Page 158: ...5 Monitoring and Configuring the Printer 156 5...
Page 168: ...6 Using a Printer Server 166 6...
Page 185: ...For details see Using telnet UNIX Supplement Using the Dynamic DNS Function 183 8...
Page 223: ...2010...
Page 224: ...Operating Instructions Software Guide M020 8504 EN US...






























