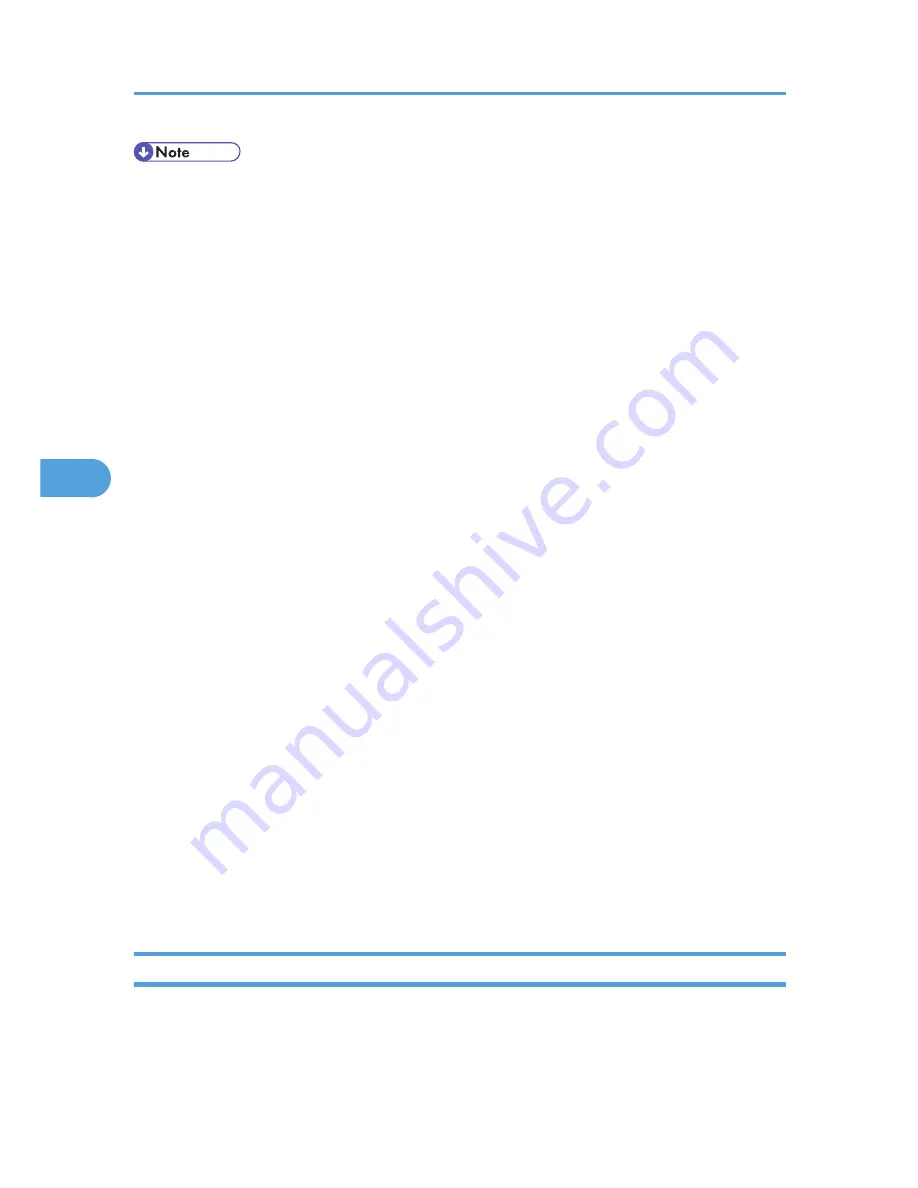
• Web Image Monitor does not support Safari running under Mac OS X 10.4.1.
• Display and operation problems can occur if you do not enable JavaScript and cookies, or if you are
using a non-recommended Web Browser.
• If you are using a proxy server, change the Web browser settings. Contact your administrator for
information about the settings.
• If you click your browser's back button but the previous page does not appear, click the browser's
refresh button and try again.
• Printer information is not automatically updated. To perform an update, click [Refresh] in the display
area.
• We recommend using Web Image Monitor in the same network.
• If the printer is firewall-protected, it cannot be accessed from computers outside the firewall.
• When using the printer under DHCP, the IP address may be automatically changed by the DHCP
server settings. Enable DDNS setting on the printer, and then connect using the printer's host name.
Alternatively, set a static IP address to the DHCP server.
• If the HTTP port is disabled, connection to the printer using the printer's URL cannot be established.
SSL setting must be enabled on this printer. For details, contact your administrator.
• When using the SSL encryption protocol, enter "https://(printer's IP address)/".
• When you are using Firefox, fonts and colors may be different, or tables may be out of shape.
• When using a host name under Windows Server 2003/2003 R2/2008/2008 R2 with IPv6
protocol, perform host name resolution using an external DNS server. The host file cannot be used.
• To use JAWS 7.0 under Web Image Monitor, you must be running Windows OS and Microsoft
Internet Explorer 5.5 SP2, or a later version.
• If you are using Internet Explorer 8, downloading will be slower than with other browsers. To
download faster with Internet Explorer 8, open the browser's [Internet Options] menu and register the
printer's URL as a trusted site. Then disable SmartScreen filter for trusted sites. For details about these
settings, see the Internet Explorer 8 Help files.
• The process of opening Web Image Monitor can be simplified by adding the URL of Web Image
Monitor to the bookmarks of your Web browser. When adding a bookmark, do so in the top page
before logging in to Web Image Monitor. If the bookmark is added after the user has logged in the
top page, it may not display correctly.
Displaying Top Page
This section explains the Top Page and how to display Web Image Monitor.
1.
Start your Web browser.
5. Monitoring and Configuring the Printer
140
5
Summary of Contents for Aficio SP 5210DN
Page 9: ...Trademarks 217 INDEX 219 7...
Page 12: ...Model types Model types Model name Type 1 SP 5200DN Type 2 SP 5210DN 10...
Page 16: ...14...
Page 26: ...1 Preparing for Printing 24 1...
Page 39: ...CBK525 Down then Left CBK526 Frequently Used Print Methods 37 2...
Page 47: ...CBK504 ORIGINAL CBK505 COPY CBK501 Advanced Printing 45 2...
Page 140: ...4 Making Printer Settings Using the Control Panel 138 4...
Page 158: ...5 Monitoring and Configuring the Printer 156 5...
Page 168: ...6 Using a Printer Server 166 6...
Page 185: ...For details see Using telnet UNIX Supplement Using the Dynamic DNS Function 183 8...
Page 223: ...2010...
Page 224: ...Operating Instructions Software Guide M020 8504 EN US...
















































