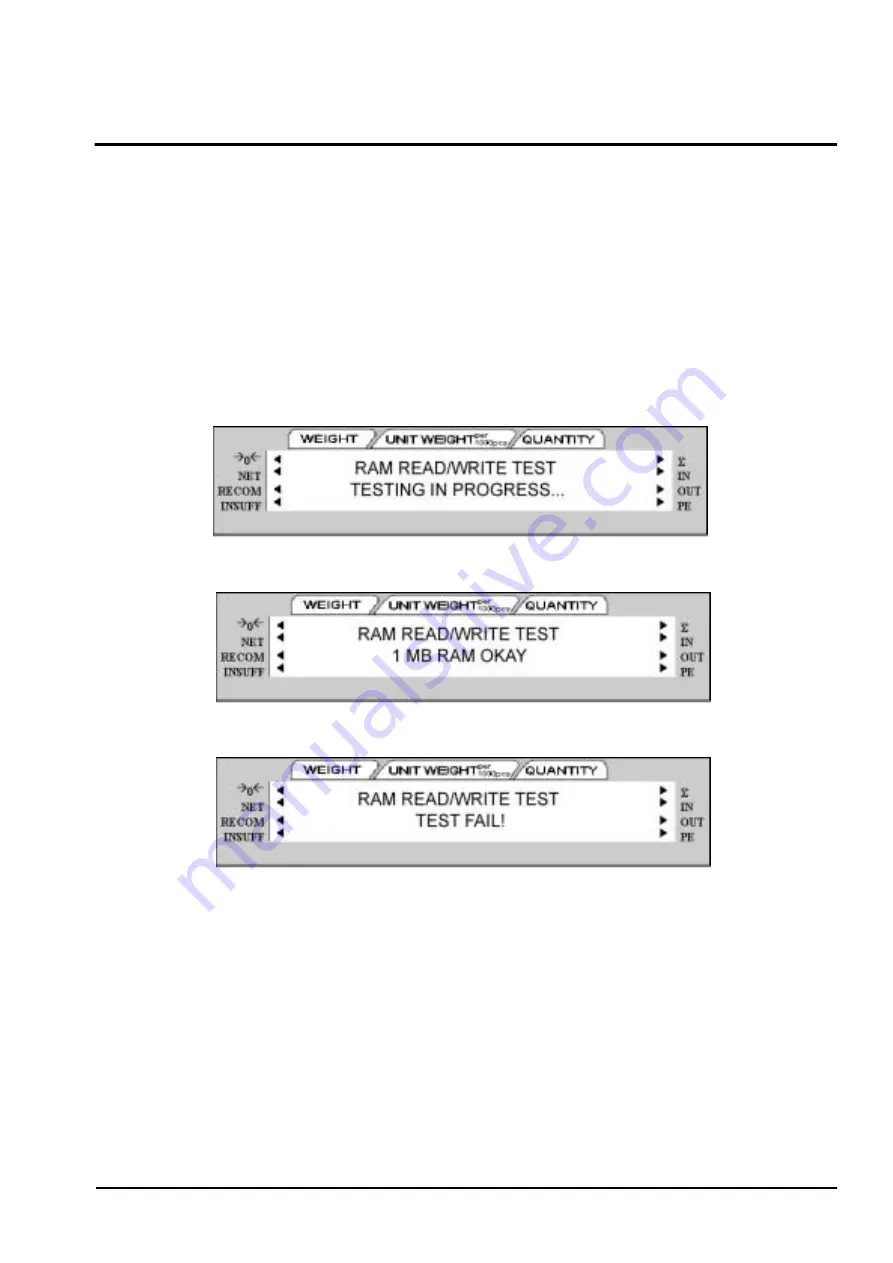
3.0
Maintenance
The following section describes basic maintenance involved with the DC-200/300 counting scale.
3.1
Hardware Testing
3.1.1
RAM and Communications Port Testing
In the Service Mode you can cycle through a set of hardware tests that will check reading/writing to RAM, the
RS-232 and Ethernet ports, and the ROM Checksum. If any of these tests fails, contact Rice Lake Weighing
Systems for help in determining the problem.
RAM Test
1. From the Stand-by Screen press the
MODE
key until the display shows
SERVICE MODE
. The Z
annunciator, indicating that you are in the service Mode will illuminate.While holding down the
REZERO
key, press
001
to enter the hardware testing mode.
2. The first test is the RAM Read/Write Test. While the test is under way, the following is displayed.
If reading and writing to the scale’s RAM test successfully, the display reads:
If the read/write test is unsuccessful, the display will read:
All manuals and user guides at all-guides.com
all-guides.com
















































