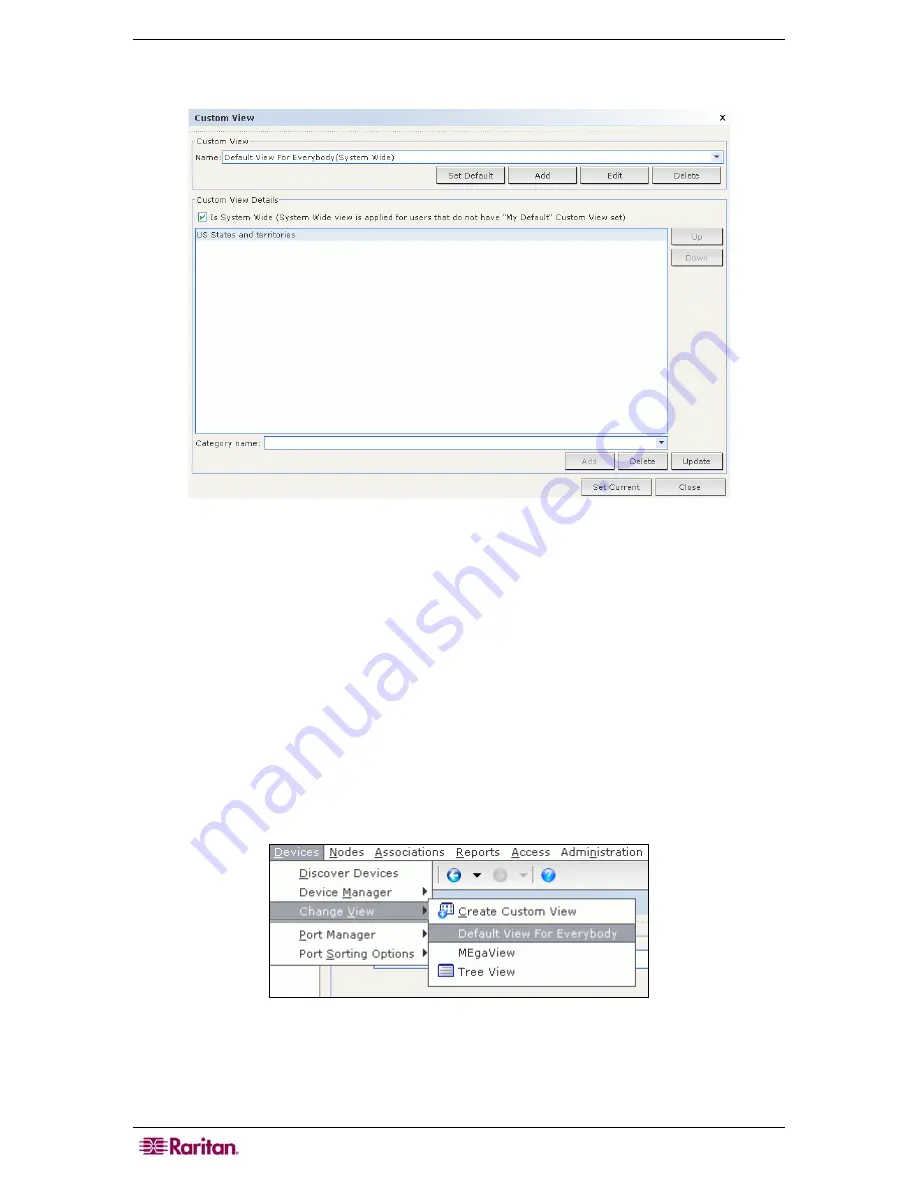
54 C
OMMAND
C
ENTER
S
ECURE
G
ATEWAY
A
DMINISTRATOR
G
UIDE
2.
On the
Devices
menu, click
Change View,
then click
Create
Custom View
.
The
Custom
View
screen appears.
Figure 52 Custom View Screen
3.
To customize your view, click the
Name
drop-down arrow and select a custom view that has
already been saved in the database. Details of the View categories appear in the
Custom
View Details
field.
4.
Click
Set Current
to arrange the Devices tree to reflect the selected custom view.
5.
Click
Set Default
if you want the selected custom view to be displayed when logging into
CC-SG.
6.
Check
Is System Wide
to make this the default view for all users who are not viewing their
own default Custom View.
Selecting a Custom View
To quickly change the current Device Tree view to an already established Custom View:
1.
Click the
Devices
tab.
2.
On the
Devices
menu, click
Change View,
and then select the name of the custom view
listed under
Create Custom View
.
The
Device Tree will change to the custom view selected
Figure 53 Selecting a Custom View
Add a Custom View
1.
Click the
Devices
tab.
Summary of Contents for CC-SG
Page 2: ...This page intentionally left blank...
Page 26: ...12 COMMANDCENTER SECURE GATEWAY ADMINISTRATOR GUIDE This page intentionally left blank...
Page 46: ...32 COMMANDCENTER SECURE GATEWAY ADMINISTRATOR GUIDE This page intentionally left blank...
Page 158: ...144 COMMANDCENTER SECURE GATEWAY ADMINISTRATOR GUIDE This page intentionally left blank...
Page 228: ...214 COMMANDCENTER SECURE GATEWAY ADMINISTRATOR GUIDE This page intentionally left blank...
Page 236: ......
Page 246: ...232 COMMANDCENTER SECURE GATEWAY ADMINISTRATOR GUIDE...
Page 248: ...234 COMMANDCENTER SECURE GATEWAY ADMINISTRATOR GUIDE...
Page 250: ...236 COMMANDCENTER SECURE GATEWAY ADMINISTRATOR GUIDE...
Page 256: ...242 COMMANDCENTER SECURE GATEWAY ADMINISTRATOR GUIDE...






























