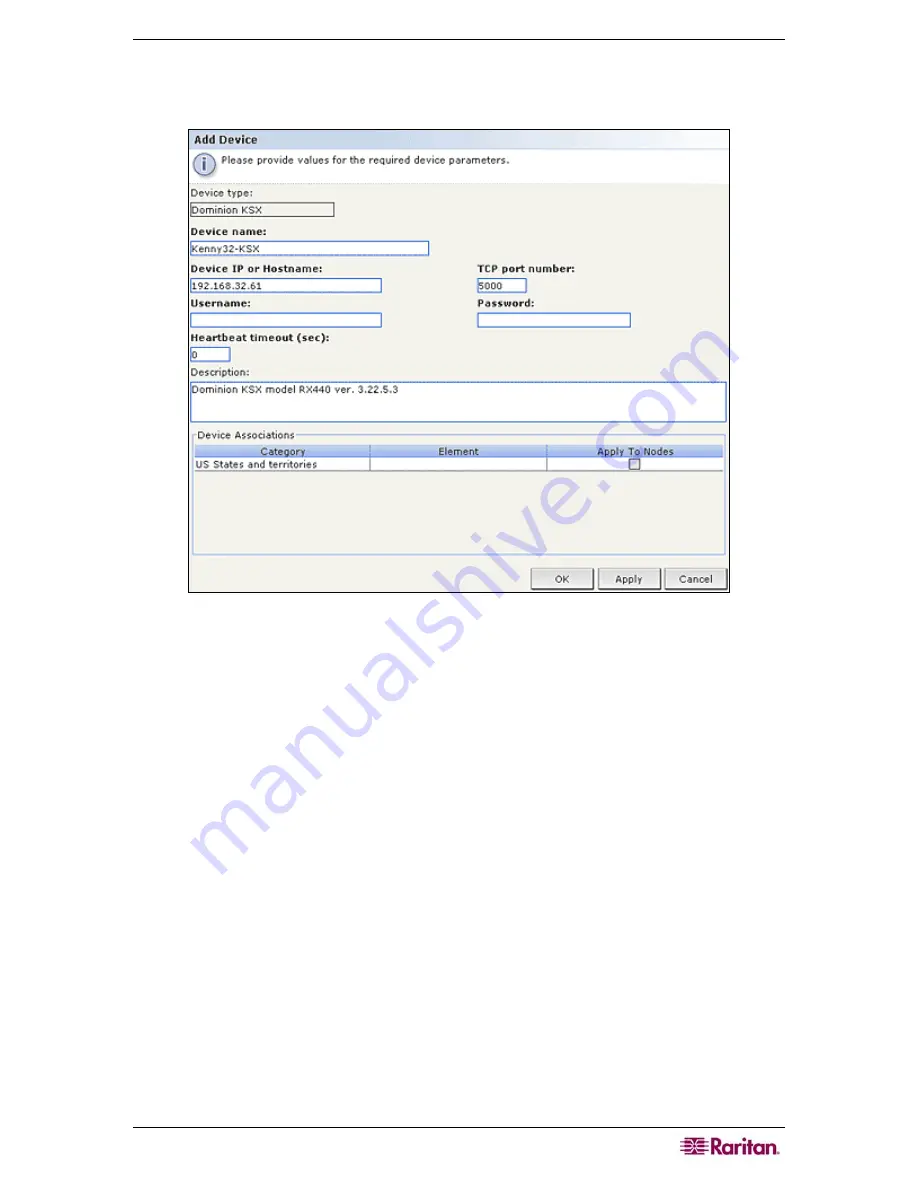
C
HAPTER
3:
C
ONFIGURING
CC-SG
WITH
G
UIDED
S
ETUP
17
9.
In the table of discovered devices, select the device you want to add to CC-SG, and then click
Add
. The
Add Device
panel opens. The
Add Device
panel is slightly different depending on
the type of device you are adding.
Figure 13 Guided Setup – Add Device
10.
You can change the
Device name
and
Description
by typing new information in the
corresponding fields.
11.
Confirm that the IP address you assigned when you prepared the device to be added to CC-
SG displays in the
Device IP or Hostname
field, or type the correct address in the field if
necessary.
12.
The
TCP Port Number
field will be populated automatically based on the device type.
13.
Type the
Username
and
Password
you created when you prepared the device to be added to
CC-SG in the corresponding fields.
14.
In the
Heartbeat timeout
field, type the number of seconds that should elapse before timeout
between the device and CC-SG.
15.
If you are adding a Dominion SX device, check the
Local access: Allowed
checkbox if you
want to allow local access to the device. Clear the
Local access: Allowed
checkbox if you do
not want to allow local access to the device.
16.
If you are manually adding a PowerStrip device, click the
Number of ports
drop-down arrow
and select the number of outlets the PowerStrip contains.
17.
If you are adding an IPMI Server, type an
Interval
that is used to check for availability, and
an
Authentication Method
, which needs to match what has been configured on the IPMI
Server, in the corresponding fields.
18.
If you want to configure all available ports on the device, check the
Configure all ports
checkbox. CC-SG will add all ports on the device to CC-SG and create a node for each port.
19.
In the
Device Associations
section at the bottom of the panel, click the drop-down arrow in
the Element column that corresponds to each Category you want to assign to the device, and
then select the element you want to associate with the device from the list.
Summary of Contents for CC-SG
Page 2: ...This page intentionally left blank...
Page 26: ...12 COMMANDCENTER SECURE GATEWAY ADMINISTRATOR GUIDE This page intentionally left blank...
Page 46: ...32 COMMANDCENTER SECURE GATEWAY ADMINISTRATOR GUIDE This page intentionally left blank...
Page 158: ...144 COMMANDCENTER SECURE GATEWAY ADMINISTRATOR GUIDE This page intentionally left blank...
Page 228: ...214 COMMANDCENTER SECURE GATEWAY ADMINISTRATOR GUIDE This page intentionally left blank...
Page 236: ......
Page 246: ...232 COMMANDCENTER SECURE GATEWAY ADMINISTRATOR GUIDE...
Page 248: ...234 COMMANDCENTER SECURE GATEWAY ADMINISTRATOR GUIDE...
Page 250: ...236 COMMANDCENTER SECURE GATEWAY ADMINISTRATOR GUIDE...
Page 256: ...242 COMMANDCENTER SECURE GATEWAY ADMINISTRATOR GUIDE...






























