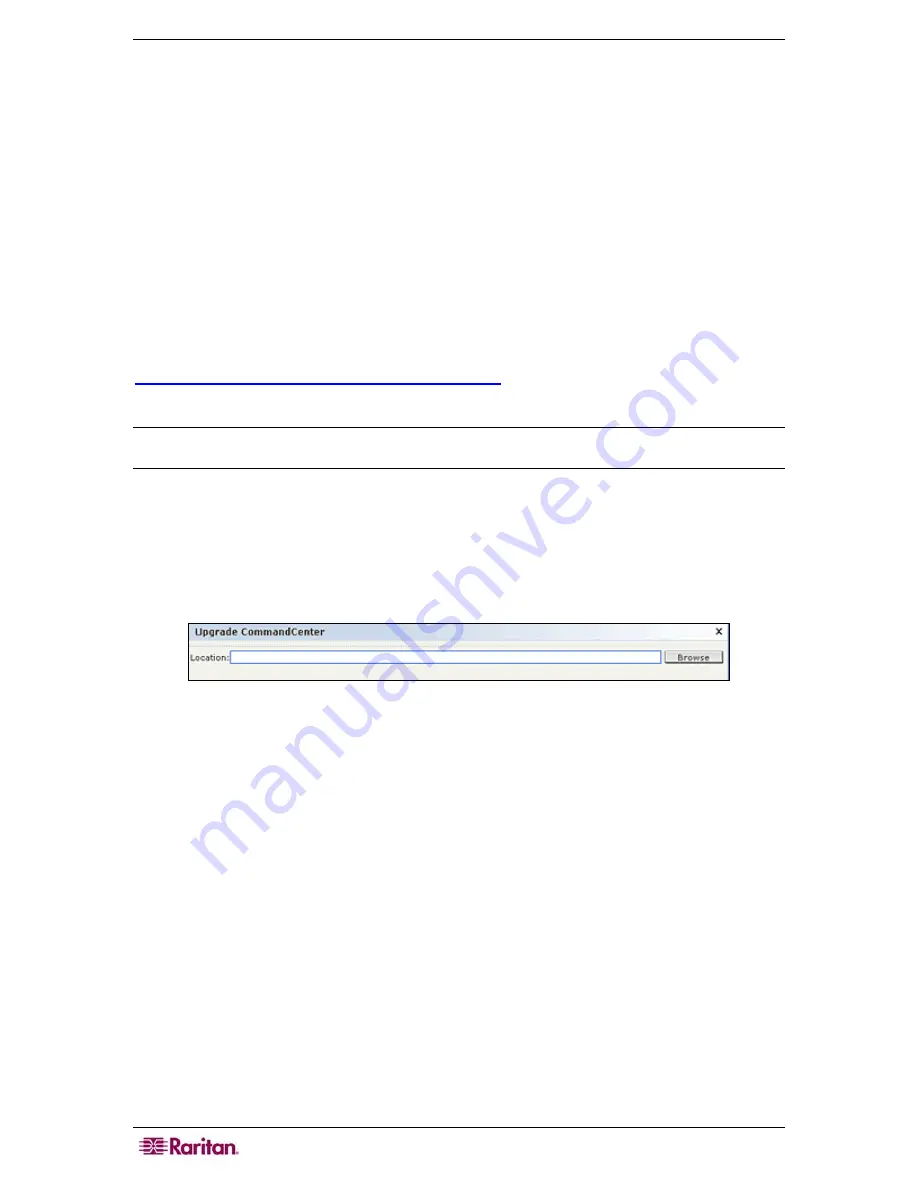
142 C
OMMAND
C
ENTER
S
ECURE
G
ATEWAY
A
DMINISTRATOR
G
UIDE
2.
Type your password in the
Password
field.
3.
Accept the default message or type a warning message to display to any users currently
online in the
Broadcast message
field (for example, you might give users a brief time period
to finish their tasks in CC-SG or tell them why you are restarting the system). All users will
be disconnected when you restart CC-SG.
4.
Type the number of minutes, from 0-60, that CC-SG will wait before it restarts in the
Restart
after (min)
field.
5.
Click
OK
to restart CC-SG or
Cancel
to exit the screen without restarting. Once you restart
CC-SG, your Broadcast Message appears.
6.
Click
OK
to restart CC-SG. CC-SG will restart, and be ready for use.
Upgrade CC-SG
The upgrade command is used to upgrade CC-SG's firmware to a newer version. To upgrade CC-
SG, you should first have the latest firmware file saved to your client PC. Firmware files can be
found in the Support section of the Raritan Website here:
http://www.raritan.com/support/sup_upgrades.aspx
It is recommended that you first back up CC-SG before upgrading.
Note: If you are operating a CC-SG cluster, you must remove the cluster first and upgrade each
node separately.
1.
On the
System Maintenance
menu, click
Maintenance Mode
, then
Enter Maintenance
Mode
to place CC-SG in Maintenance Mode. You will not be able to upgrade CC-SG
without performing this action. Please refer to the
Maintenance Mode
section of this chapter
for additional information.
2.
Once CC-SG is in maintenance mode, on the
System Maintenance
menu, click
Upgrade
.
The
Upgrade CommandCenter
screen appears.
Figure 141 Upgrade CC-SG Screen
3.
Click
Browse
, navigate to and select the CC-SG firmware file, and then click
Open
.
4.
Click
OK
to upload the firmware file to CC-SG.
5.
After the firmware file is uploaded to CC-SG, you will receive a success message. This
indicates that CC-SG has received the file and has begun the upgrade process. All users will
be disconnected from CC-SG at this time. Click
OK
to exit CC-SG and allow it to restart.
6.
You must wait approximately 8 minutes while CC-SG restarts. Close your browser window,
and then clear your browser cache.
7.
After 8 minutes, open a new browser window and launch CC-SG. On the
Help
menu, click
About Raritan Secure Gateway
. In the window that appears, check the version number to
verify that the upgrade was successful. If the version has not upgraded, repeat the previous
steps. If upgrade was successful, proceed to the next step.
8.
CC-SG will still be in
Maintenance
Mode
, which means that most users cannot login. To
exit Maintenance Mode, on the
System
Maintenance
menu, click
Maintenance
Mode
, and
then click
Exit
Maintenance
Mode
. Click
OK
.
Shut Down CC-SG
These are the recommended methods for Administrators to shut down CC-SG. Shutting down
CC-SG shuts down the CC-SG software, but it does not power off the CC-SG unit.
Summary of Contents for CC-SG
Page 2: ...This page intentionally left blank...
Page 26: ...12 COMMANDCENTER SECURE GATEWAY ADMINISTRATOR GUIDE This page intentionally left blank...
Page 46: ...32 COMMANDCENTER SECURE GATEWAY ADMINISTRATOR GUIDE This page intentionally left blank...
Page 158: ...144 COMMANDCENTER SECURE GATEWAY ADMINISTRATOR GUIDE This page intentionally left blank...
Page 228: ...214 COMMANDCENTER SECURE GATEWAY ADMINISTRATOR GUIDE This page intentionally left blank...
Page 236: ......
Page 246: ...232 COMMANDCENTER SECURE GATEWAY ADMINISTRATOR GUIDE...
Page 248: ...234 COMMANDCENTER SECURE GATEWAY ADMINISTRATOR GUIDE...
Page 250: ...236 COMMANDCENTER SECURE GATEWAY ADMINISTRATOR GUIDE...
Page 256: ...242 COMMANDCENTER SECURE GATEWAY ADMINISTRATOR GUIDE...






























