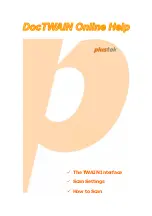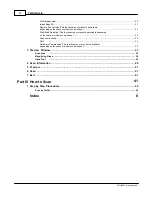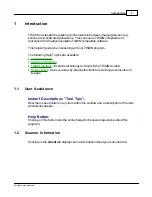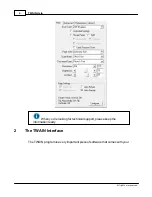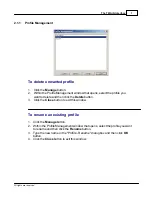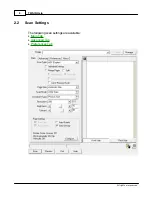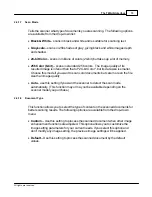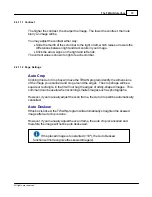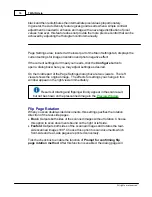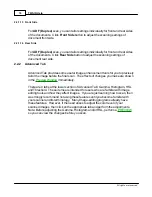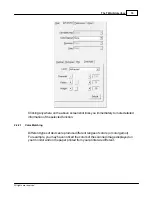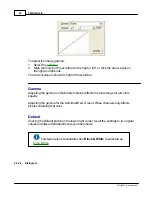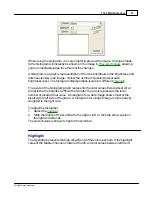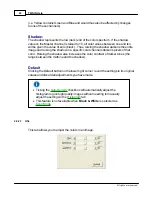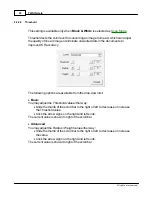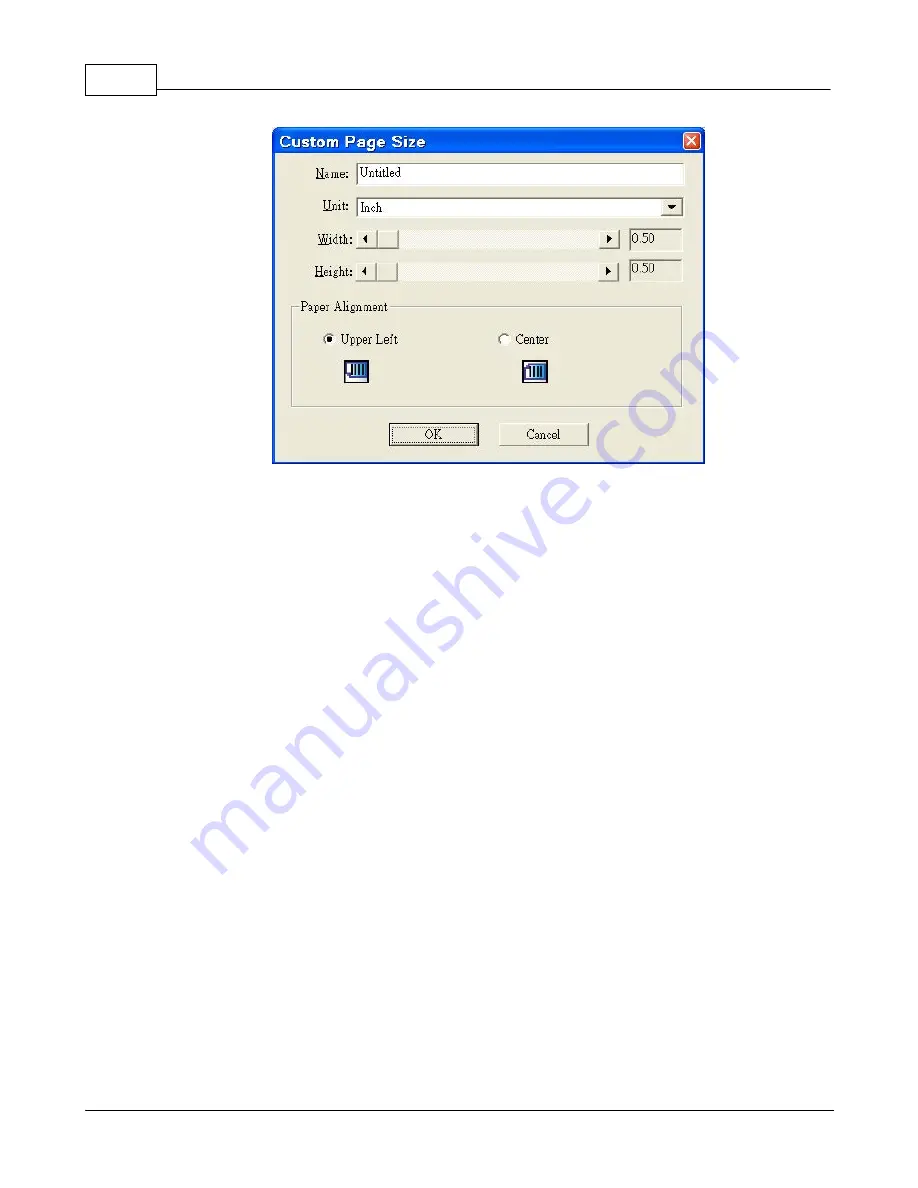
TWAIN Help
12
All rights are reserved.
Name:
Give a name to this customized page size. After you configure the page size and
click the
OK
button, this name will appear in the
Page Size
drop-down list.
Unit:
Defines the measurement unit for the page size.
Width, Height:
Specifies the exact width and height of the page area.
Paper Alignment:
This setting tells the scanner how you place the document into the ADF.
·
Upper Left
: Place the document toward the left side of the ADF paper chute.
Do not use this setting when scanning smaller document via ADF.
Summary of Contents for SmartOffice PS286 Plus
Page 2: ...Scanner User s Guide SmartOffice ...
Page 44: ...40 Dimensions W x D x H 263 x 128 x 148 mm 10 36 x 5 02 x 5 83 ...
Page 48: ...9 The TWAIN Interface 9 Scan Settings 9 How to Scan ...
Page 92: ...9 Program Window Overview 9 Configure Scan Profiles 9 Scan Images with Scan Profiles ...
Page 123: ...9 Scanner Connection 9 Standby Mode ...
Page 128: ...Scanner User s Guide SmartOffice ...
Page 162: ...32 Net Weight 1 66 Kgs 3 66 Lbs Dimensions W x D x H 263 x 128 x 148 mm 10 36 x 5 02 x 5 83 ...
Page 166: ...9 Button Configuration Window Overview 9 Common Scan Parameters 9 Using the Scanner Buttons ...