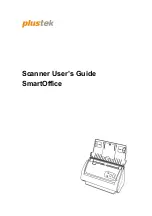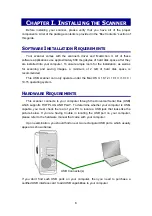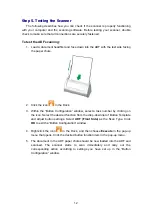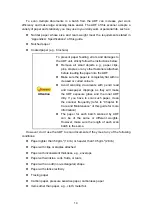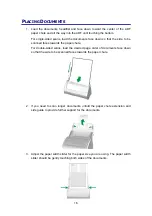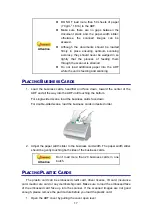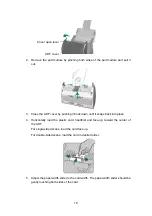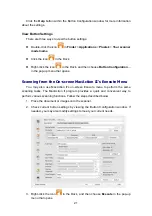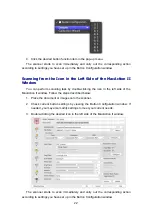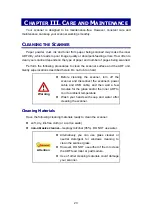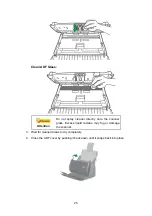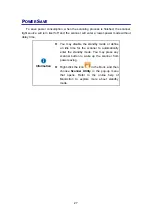12
Step 5. Testing the Scanner
The following describes how you can check if the scanner is properly functioning
with your computer and the scanning software. Before testing your scanner, double
check to make sure that all connections are securely fastened.
To test the ADF scanning:
1. Load a document headfirst and face down into the ADF with the text side facing
the paper chute.
2. Click the icon
in the Dock.
3. Within the “Button Configuration” window, select a task number by clicking on
the icon. Select the desired function from the drop-down list of Button Template
and adjust button settings. Select
ADF
(Front Side)
as the Scan Type. Click
OK
to exit the “Button Configuration” window.
4. Right-click the icon
in the Dock, and then choose
Execute
in the pop-up
menu that opens. Click the desired button function item in the pop-up menu.
5. The document in the ADF paper chute should be now loaded into the ADF and
scanned. The scanner starts to scan immediately and carry out the
corresponding action according to settings you have set up in the “Button
Configuration“ window.
Summary of Contents for SmartOffice PS286 Plus
Page 2: ...Scanner User s Guide SmartOffice ...
Page 44: ...40 Dimensions W x D x H 263 x 128 x 148 mm 10 36 x 5 02 x 5 83 ...
Page 48: ...9 The TWAIN Interface 9 Scan Settings 9 How to Scan ...
Page 92: ...9 Program Window Overview 9 Configure Scan Profiles 9 Scan Images with Scan Profiles ...
Page 123: ...9 Scanner Connection 9 Standby Mode ...
Page 128: ...Scanner User s Guide SmartOffice ...
Page 162: ...32 Net Weight 1 66 Kgs 3 66 Lbs Dimensions W x D x H 263 x 128 x 148 mm 10 36 x 5 02 x 5 83 ...
Page 166: ...9 Button Configuration Window Overview 9 Common Scan Parameters 9 Using the Scanner Buttons ...