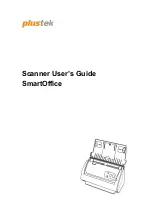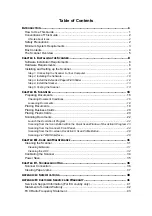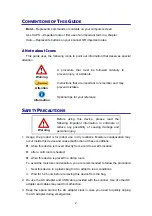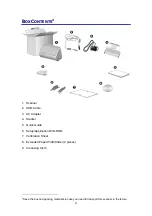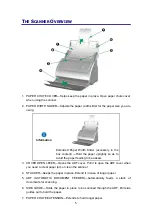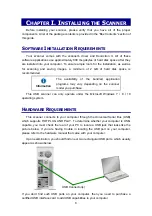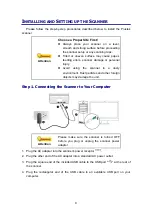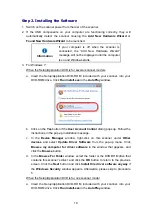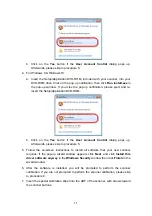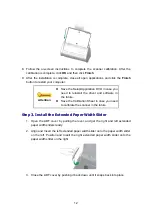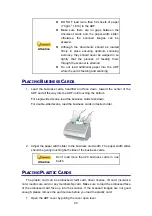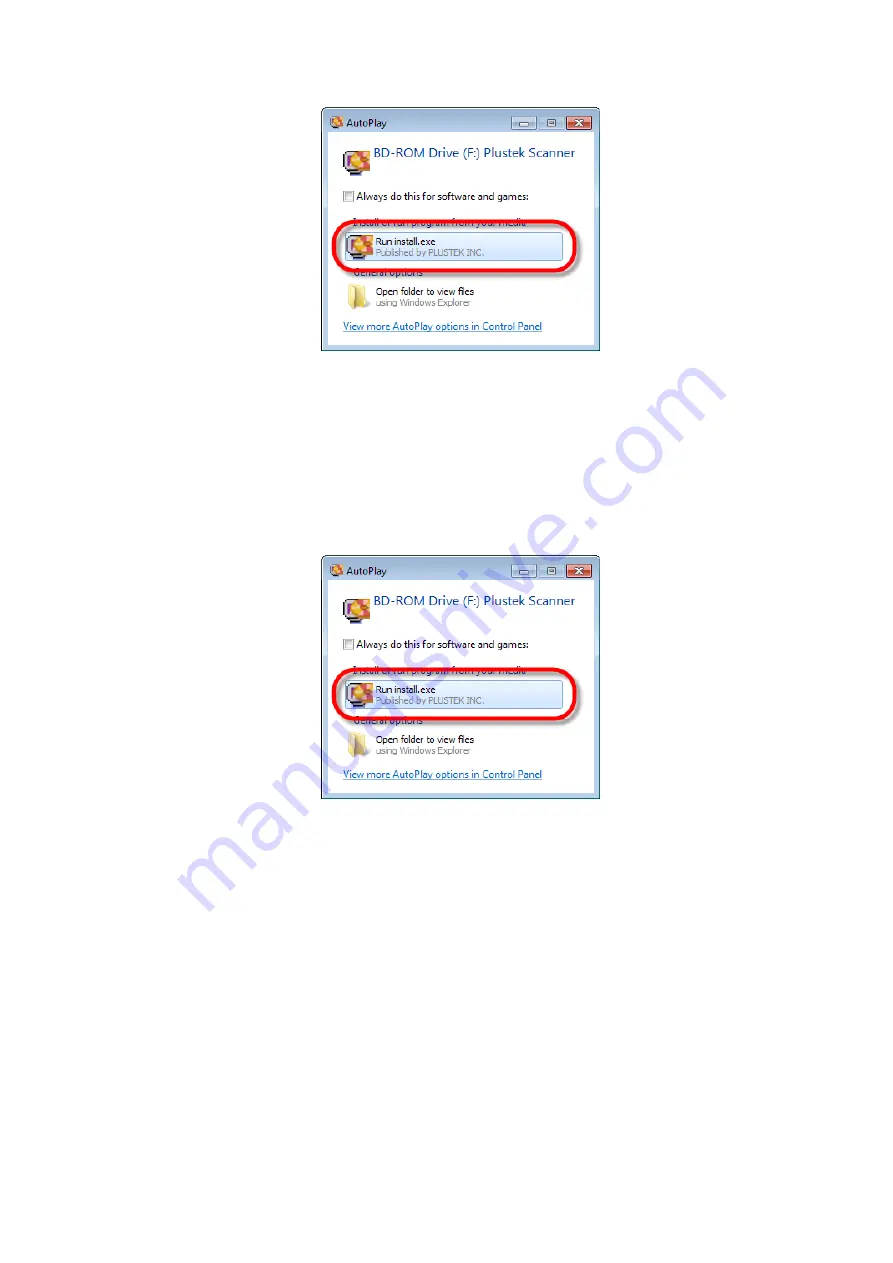
11
b. Click on the
Yes
button if the
User Account Control
dialog pops up.
Afterwards, please skip to procedure 5.
4. For Windows 8 & Windows 10:
a. Insert the Setup/Application DVD-ROM, included with your scanner, into your
DVD-ROM drive. Click on the pop-up notification, then click
Run install.exe
in
the pop-up window. If you miss the pop-up notification, please eject and re-
insert the Setup/Application DVD-ROM.
b. Click on the
Yes
button if the
User Account Control
dialog pops up.
Afterwards, please skip to procedure 5.
5. Follow the on-screen instructions to install all software that your new scanner
requires. If the pop-up wizard window appears click
Next
,
and click
Install this
driver software anyway
in the
Windows Security
window then click
Finish
in the
wizard window.
6. After the software is installed, you will be prompted to perform the scanner
calibration. If you are not prompted to perform the scanner calibration, please skip
to procedure 9.
7. Insert the special calibration sheet into the ADF of the scanner, with arrows toward
the scanner buttons.
Summary of Contents for SmartOffice PS286 Plus
Page 2: ...Scanner User s Guide SmartOffice ...
Page 44: ...40 Dimensions W x D x H 263 x 128 x 148 mm 10 36 x 5 02 x 5 83 ...
Page 48: ...9 The TWAIN Interface 9 Scan Settings 9 How to Scan ...
Page 92: ...9 Program Window Overview 9 Configure Scan Profiles 9 Scan Images with Scan Profiles ...
Page 123: ...9 Scanner Connection 9 Standby Mode ...
Page 128: ...Scanner User s Guide SmartOffice ...
Page 162: ...32 Net Weight 1 66 Kgs 3 66 Lbs Dimensions W x D x H 263 x 128 x 148 mm 10 36 x 5 02 x 5 83 ...
Page 166: ...9 Button Configuration Window Overview 9 Common Scan Parameters 9 Using the Scanner Buttons ...