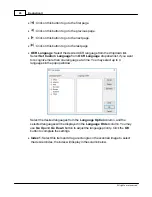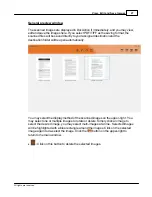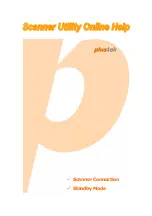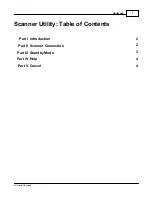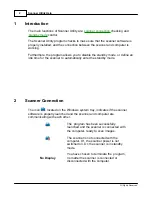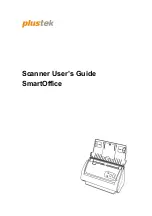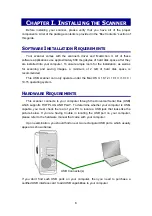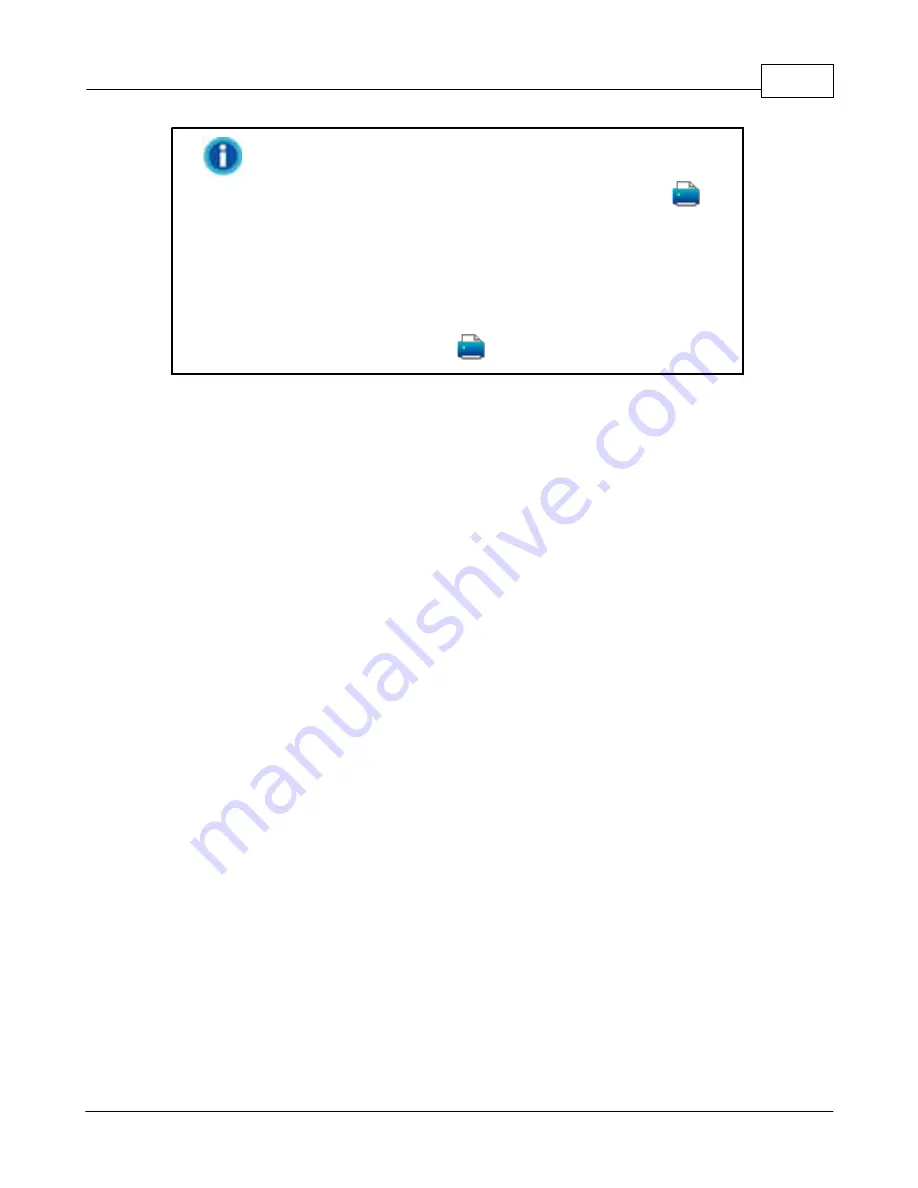
Scanner Connection
3
All Rights Reserved.
If the icon is not displayed on the system tray, from
Windows
Start
menu, point to
DocAction II
and then click
to reactivate the program. (For Windows 8.1 users: Point your
mouse cursor to the upper or lower right corner of your screen
to open the
Charm
bar. Click on the
Start
charm, then click on
the downwards arrow button in the lower left corner of the
screen. The
Apps
screen will be shown. Move your cursor to
the right edge of the screen to scroll right until you find
DocAction II
, and then click on
to reactivate the program.)
3
Standby Mode
To save power consumption, the scanner will enter the standby mode after it is
idle for a while.
You may
disable the standby mode
or define an idle time for the
scanner
to automatically
enter the standby mode
.
1.
From the Windows
Start
menu, point to
All Programs
>
Your Scanner
Model Name
, and then click
Scanner Utility
. (For Windows 8.1 users:
Point your mouse cursor to the upper or lower right corner of your screen to
open the
Charm
bar. Click on the
Start
charm, then click on the
downwards arrow button in the lower left corner of the screen. The
Apps
screen will be shown. Move your cursor to the right edge of the screen to
scroll right until you find
Your scanner model name
, and then click on
Scanner Utility
.)
2.
In the
Standby Mode
section of the Scanner Utility window that opens,
click the button of your option:
a.
To disable the Standby Mode
: Click the button before
Disable Standby
Mode
.
b. To automatically
enter the Standby Mode (
Sleep
)
: Click the button
before
Sleep
and then click the up or down arrows to set a default time
for the
scanner
to automatically
enter the Standby Mode
.
c. To automatically
enter the Standby Mode (
Hibernate
)
: Click the button
before
Hibernate
and then click the up or down arrows to set a default
time for the
scanner
to automatically
enter the Standby Mode
. (This
Summary of Contents for SmartOffice PS286 Plus
Page 2: ...Scanner User s Guide SmartOffice ...
Page 44: ...40 Dimensions W x D x H 263 x 128 x 148 mm 10 36 x 5 02 x 5 83 ...
Page 48: ...9 The TWAIN Interface 9 Scan Settings 9 How to Scan ...
Page 92: ...9 Program Window Overview 9 Configure Scan Profiles 9 Scan Images with Scan Profiles ...
Page 123: ...9 Scanner Connection 9 Standby Mode ...
Page 128: ...Scanner User s Guide SmartOffice ...
Page 162: ...32 Net Weight 1 66 Kgs 3 66 Lbs Dimensions W x D x H 263 x 128 x 148 mm 10 36 x 5 02 x 5 83 ...
Page 166: ...9 Button Configuration Window Overview 9 Common Scan Parameters 9 Using the Scanner Buttons ...