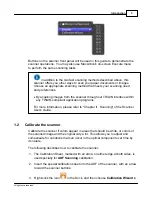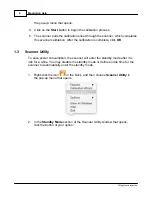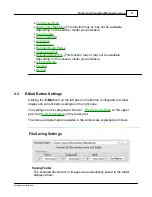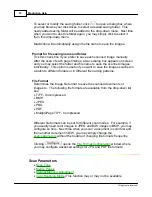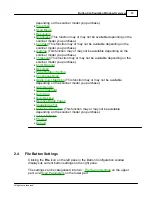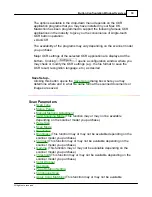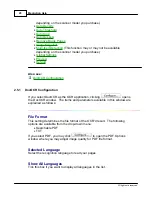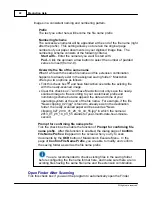Introduction
7
All rights are reserved.
meet your needs.
Unlike the Scan button which launches the specified application program
after the scan is completed, the File button simply saves the scanned
documents or images to files and does not send their image data to any
application program, so you don't see the scanning results on screen
immediately after the scan. You will find this button useful if you only
want to digitize your documents or images and don't want to confirm the
scan result right after the scan.
·
Scan
-- Scans documents or images to a linked image-editing application
programs for viewing or post processing. Alternatively you may set up
this button as a hot key to simply launch any application program without
scanning action.
Unlike the File button which simply saves the scanned documents or
images to files after the scan is completed, the Scan button not only
saves the scanned documents or images to files but also transfer them to
a specified image-editing program for you to view or check the scan
results.
·
Copy
-- Scans documents or images directly to the printer without saving
them to your hard drive, making it ideal for getting a quick copy of a
document or image. MacAction transforms your scanner and printer into
a convenient office copier.
·
-- Scans documents or images directly to your e-mail program and
automatically creates a new message with the image files attached. A
copy is automatically saved on your disk drive too.
·
-- Scans documents and recognizes letters on a page, then write them
into a text-searchable pdf file. You may determine where they are saved
and how their files are named to best meet your needs.
·
FTP
--
Scans documents or images and saves them to the FTP server. You
may determine where they are saved on the FTP server. A copy is
automatically saved on your disk drive too.
2
Button Configuration Window Overview
MacAction allows you to tailor each individual on-screen scanning button to
meet your scanning needs of all time. There are two ways to configure or view
the button settings of MacAction:
Summary of Contents for SmartOffice PS286 Plus
Page 2: ...Scanner User s Guide SmartOffice ...
Page 44: ...40 Dimensions W x D x H 263 x 128 x 148 mm 10 36 x 5 02 x 5 83 ...
Page 48: ...9 The TWAIN Interface 9 Scan Settings 9 How to Scan ...
Page 92: ...9 Program Window Overview 9 Configure Scan Profiles 9 Scan Images with Scan Profiles ...
Page 123: ...9 Scanner Connection 9 Standby Mode ...
Page 128: ...Scanner User s Guide SmartOffice ...
Page 162: ...32 Net Weight 1 66 Kgs 3 66 Lbs Dimensions W x D x H 263 x 128 x 148 mm 10 36 x 5 02 x 5 83 ...
Page 166: ...9 Button Configuration Window Overview 9 Common Scan Parameters 9 Using the Scanner Buttons ...