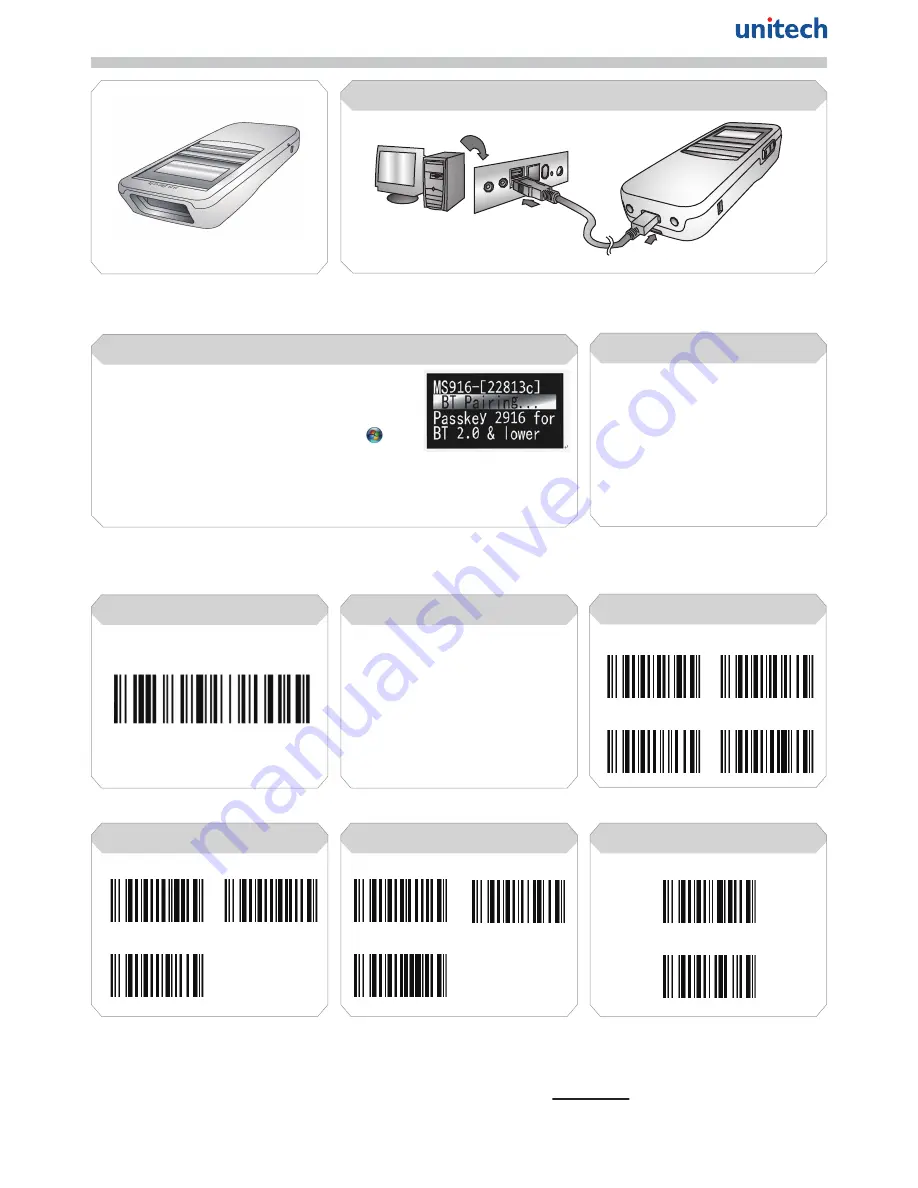
MS916
The unitech Wireless(BT) Pocket Laser
Scanner
Insert the Micro USB connector into the port on the scanner and the standard USB connector of
the USB cable into a USB port on the host PC.
Step 1:
Connect and Charge
Step 3:
Paring with mobile devices
Operation Mode
Step 5:
MS916 TIPS
Quick Start Guide
Host
USB
Micro USB
Scanner
Step 2:
Pairing with PC/Notebook
Step 4:
Test & Finish
If your MS916 and host device have successfully
paired, please proceed to Step 4: “Test &
Finish”. If you are prompted to enter a pincode,
please enter the number “2916” to pair.
Go to your host device (phone/tablet/computer)
settings and turn on the Bluetooth
®
function.
The MS916 will appear on your device as
“MS916-XXXXXX”.
Select/Press “MS916-XXXXXX”.
If you have Bluetooth
®
2.1, “MS916-XXXXXX” will
now appear as paired. Your host device is now
paired with the MS916.
Following steps are based on Microsoft Windows 7.
1. Turn on MS916 and then press the Page Down button and Scan
Key simultaneously to enter BT Pairing mode or you can press
Page Up and Page Down button simultaneously to enter main
menu, then choose BT CFG , finally choose BT Pairing.
2. Open
Devices and Printers
by clicking the
Start
button , and
then, on the
Start
menu, clicking
Devices and Printers
.
3. Click
Add a device
, and then follow the instructions.
4. Click the Bluetooth
®
enabled device (
MS916-[XXXXXX]
) you want to
add to your computer, and then click
Next
. If you don't see the
device you want to add, make sure the device is turned on and
discoverable. If you just turned on the device, it may take Windows
several seconds to detect it.
Open a word processing program such as
Microsoft Word or Notepad on your host. Now
scan the following barcode:
If the word “unitech” appears on the screen you
have succesfully installed your scanner.
Congratulations!
•
The MS916 should be recognized as a generic HID device
by your host device, similar to a standard keyboard. This
allows you to scan into any field you could normally type into.
• If the MS916 is out of wireless range from the host device,
it will automatically save any scan data in its buffer memory
and automatically upload the scan data to the host when
back in wireless range.
•
The MS916 can also operate in Batch Mode, where a
wireless connection is not required. In Batch Mode, the
MS916 saves all scan data in internal memory and then
uploads the data when connected to a host. See back page
of this guide for more information about modes and settings.
BT HID *
BT SPP
USB SPP
BT SPP (Slave)
Scanner Type
Wedge
Batch
Auto *
BT Config
System Restore & Info
BT Pairing
Paired Device
Remove Pair
Factory Default
Display F/W Version
* : Default Option
** : For more detailed scanner setting, please go to www.ute.com to download the user manual and
scanner configuration manager utility.


