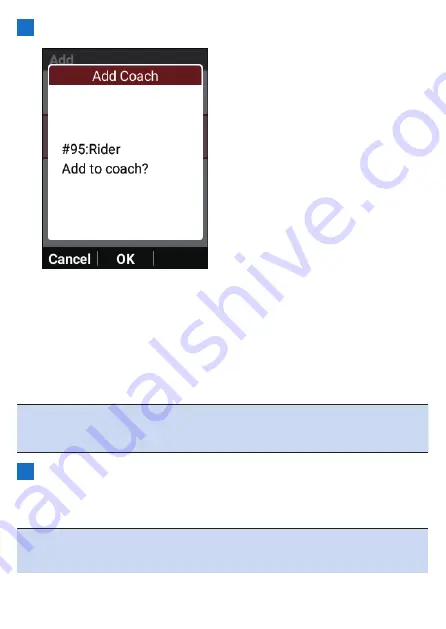
168
6
Press the [Confirm] button.
If permission is given for the addition approval request by the partner,
the "Added to Partner" message appears together with the partner's
device information on the cyclocomputer of the coach and the connec-
tion is permitted.
Also, the "Added to coach." message appears together with the coach's
device information on partner side to notify that a connection has been
established.
Note
!
To not add the coach, press the [←] button.
!
If the cyclocomputer you wish to add is not displayed in the list, return to
the previous screen and select[Add Coach] again.
7
Check the status displayed for the coach added to the spec-
ified channel number.
Note
!
The partner side will be in the wait state until a response to the sent
connection permission is received. If one minute elapses or the [Menu]
button is pressed in the wait state, the connection process is canceled.
Summary of Contents for SGX-CA600
Page 25: ...25 ...
Page 128: ...128 4 Use the buttons to select Threshold Training and then press the Confirm button ...
Page 306: ...306 MMP Drawing mode Display type Intensity Drawing mode Display type ...
Page 307: ...307 Level Drawing mode Display type Balance Drawing mode Display type ...
Page 315: ...315 3 Use the buttons to select System and then press the Confirm button ...
Page 326: ...326 3 Use the buttons to select Bluetooth Setting and then press the Confirm button ...






























