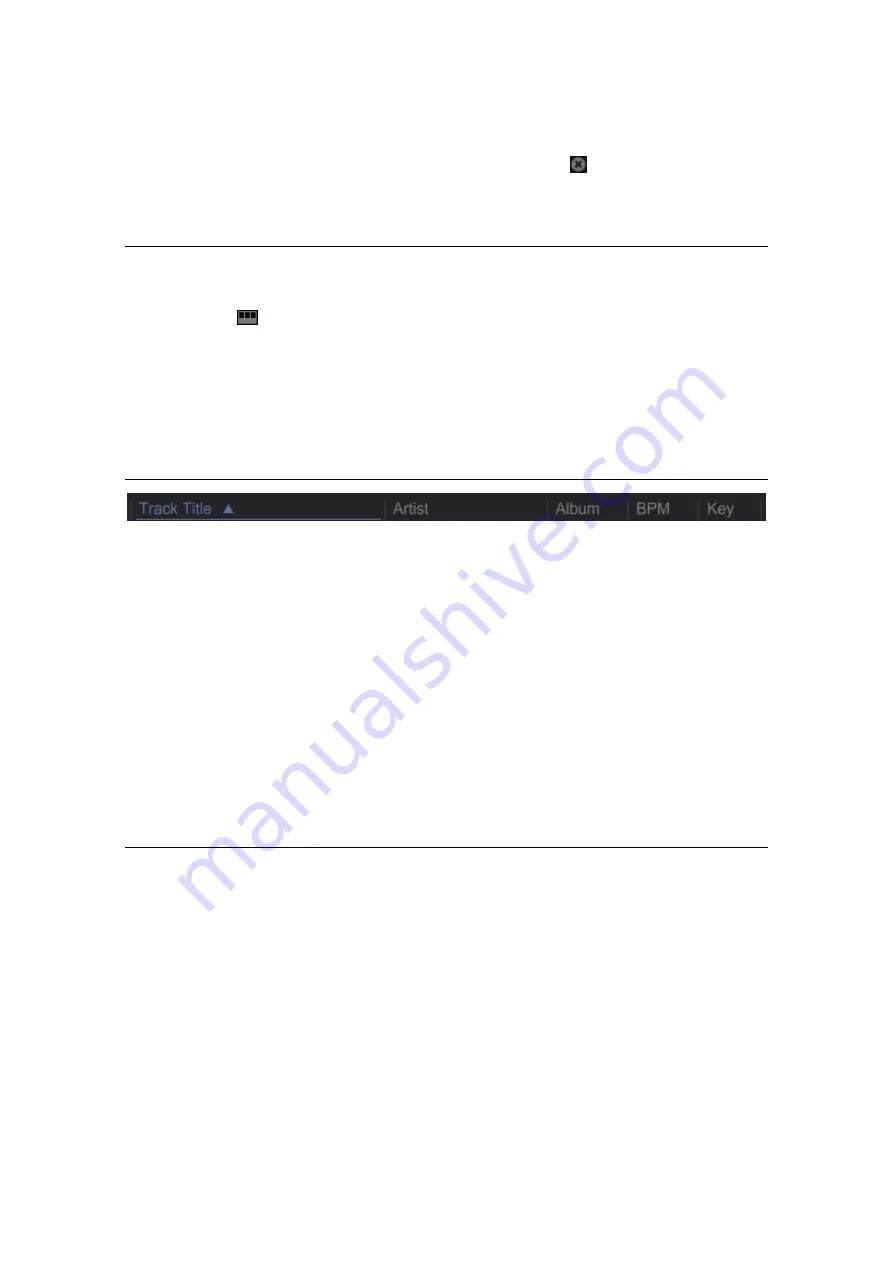
34
This display will be reset when characters are deleted or the
button is clicked.
3.2.2
Searching for a music file using the category filter
1
Click [Collection] in Tree View.
Music files in [Collection] are displayed in the track list.
2
Click
on the top of the track list.
A list of the Category columns ([Genre], [Artist], [Album]) is displayed.
14
Select and click the item of the column you wish to search from the drop-
down menu.
3.2.3
Sorting information to search for music files
1
Click [Collection] in Tree View.
Music files in [Collection] are displayed in the track list.
2
Click the column header by which you wish to reorder.
The arrangement of music files is changed.
Each time you click, the arrangement toggles between ascending and descending orders.
3
Input character using the computer’s keyboard. (Alphabet search)
The tracks starting with the character are listed and the first is highlighted.
Input another character to list up the tracks that start with the character you input.
Alphabet search will not be activated in PERFORMANCE/TRAIAL mode. Use keyboard
shortcut function.
3.2.4
Change columns shown in the track list and their order
1
Click [Collection] in Tree View.
Music files in [Collection] are displayed in the track list.
2
Right-click the column header.
A list of the column names that can be displayed is shown.
3
From the drop-down menu, tick the column names you wish to display.
The columns are changed.
4
Drag the column header left or right.
The order of the columns is changed.
















































