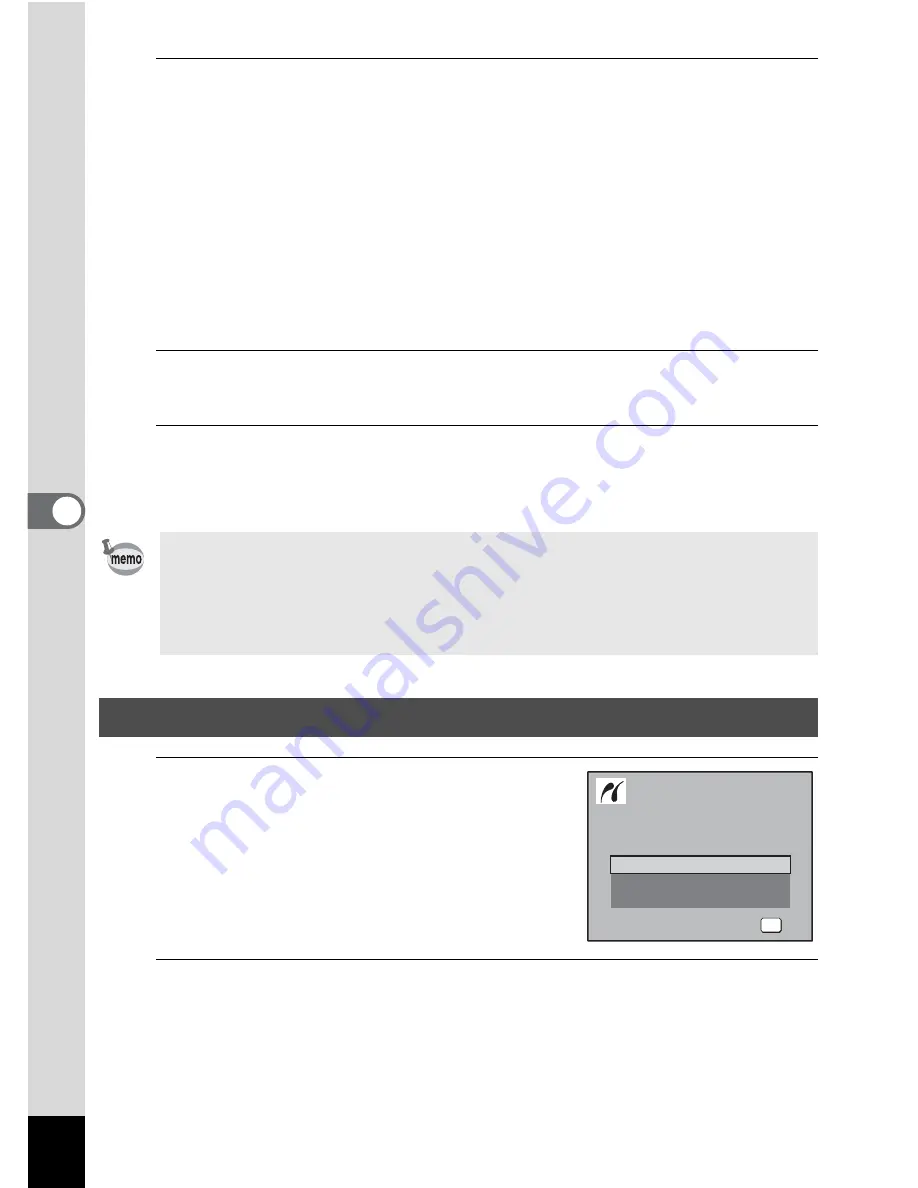
164
5
Edi
tin
g an
d Pri
n
ti
ng
Ima
g
es
12
Use the four-way controller (
23
) to select the paper
type and press the
4
button.
The [Paper Type] setting is saved, and the screen returns to the print
settings screen. Set [Quality] and [Border Status] in the same way as
in Steps 11 and 12.
If you select [
_
Setting] for each print setting, images are printed
according to the settings made on the printer.
Paper Type with more
E
supports higher quality paper.
Quality with more
E
indicates higher print quality.
A confirmation dialog appears after each item has been set.
13
Press the
3
button.
The screen returns to the confirmation dialog.
14
Press the
4
button.
The image is printed according to the settings.
Press the
3
button to cancel printing.
1
In the printing mode selection
screen, use the four-way
controller (
23
) to select
[All Images].
2
Press the
4
button.
The setting screen appears.
• The self-timer lamp lights while the camera is communicating with the
printer, and blinks while the card is being accessed and during printing.
Do not disconnect the USB cable while the self-timer lamp is blinking.
• The [Paper Size], [Paper Type], [Quality] and [Border Status] settings
are reset to the defaults when the camera is turned off.
Printing All Images
A l l I m a g e s
S e l e c t p r i n t i n g m o d e
S e l e c t p r i n t i n g m o d e
OK
O K
O K
O K
S i n g l e I m a g e
DPOF AUTOPRINT
Summary of Contents for OPTIO L60
Page 47: ...2 Common Operations Understanding the Button Functions 46 Setting the Camera Functions 51...
Page 175: ...7 Settings Camera Settings 174...
Page 217: ...Memo...
Page 222: ...Memo...
Page 223: ...Memo...






























