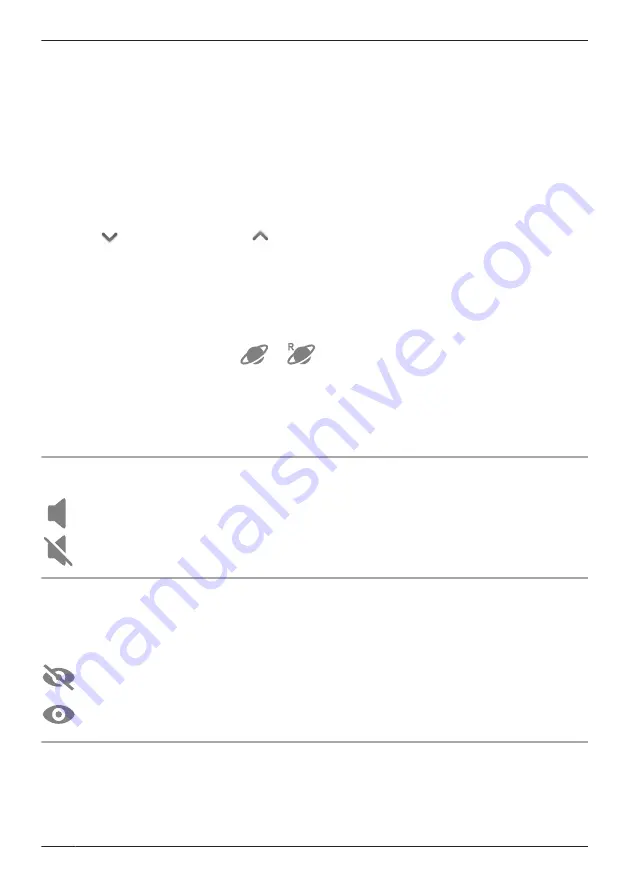
G
Adjusts the brightness for the light
Slide to the bottom to turn off the light
H
Turns sound on/off
( “Turning the camera audio on and off”,
Page 74)
I
Enables talking with the camera
( “Talking to the camera”, Page 76)
J
Starts/stops recording
( “Recording camera images (manual
recording)”, Page 75)
K
Takes snapshots
( “Taking snapshots”, Page 75)
L
Enables/disables privacy mode for the camera
( “Turning the privacy mode on and off”,
Page 74)
M
Hides/displays the buttons on the bottom of
the screen
Tap
to hide the buttons and
to
display the buttons.
Note:
R
Multiple mobile devices can view live images from the same camera at the same time ( “Accessing
from multiple mobile devices”, Page 26). However, only one mobile device can use certain features at
a time (talking to the camera, etc.).
R
When connected away from home,
or
is displayed next to the camera’s name. See
“Connection mode when away from home”, Page 24 for more information.
R
When displaying images while away from home, the app will disconnect from the camera after a
certain period of time in some conditions. This is to minimize data usage. If you are disconnected
automatically, a dialog is displayed asking if you want to connect to the camera again. The time out
period cannot be changed.
Turning the camera audio on and off
Tap the icon to select the desired setting while viewing live images from a camera.
: Camera audio will be heard
: Camera audio will not be heard
Turning the privacy mode on and off
Tap the icon to select the desired setting while viewing live images from a camera.
When privacy mode is enabled, images and audio from the camera are unavailable and operations such
as recording images and talking with the camera cannot be performed. This is useful when you are at
home and don’t want other people to be able to watch you with the camera.
: The privacy mode is enabled
: The privacy mode is disabled
Viewing images horizontally
By turning your mobile device on its side, you can display camera images horizontally.
When viewing images horizontally, icons for operating the camera (e.g., recording, talking, etc.) are not
displayed. To display these icons, tap anywhere on the camera image.
74
Using a shelf, floor, and window camera
Summary of Contents for HomeHawk KX-HNC505
Page 1: ...User s Guide Text entity en_us_201005 Model No ...
Page 198: ...198 Notes ...
Page 199: ...199 Notes ...
Page 200: ...PNQP1406QA eng CC1803YK9100 ...
















































