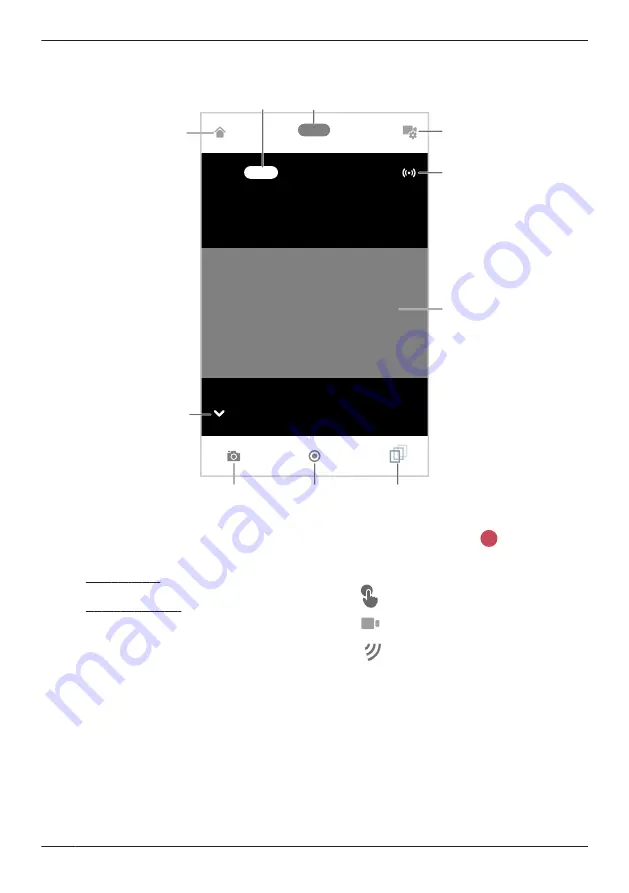
To access the live camera image screen, tap the desired camera from the
[HomeHawk]
app home
screen ( “Shelf camera, floor camera, and window camera home screen”, Page 23), and then tap the
displayed camera image.
B
C
D
A
E
F
I
H
G
J
A
Returns you to the home screen
( “Shelf camera, floor camera, and window
camera home screen”, Page 23)
R
iPhone, iPad:
Displayed on the right side of the screen
R
Android devices:
Displayed on the left side of the screen
B
When recording images,
is displayed
together with the recording duration and
details about the recording
–
The recording was started manually
–
24/7 recording is in use
–
The recording was started when
motion was detected
C
Shows the camera’s name
D
Displays the camera setting screen
E
Shows the bit rate
( “Displaying the bit rate level icon”,
Page 112)
F
Shows the live camera image
G
Displays/hides rectangle boxes that indicate
where motion is detected
( “Displaying/hiding rectangles for motion
detection”, Page 97)
H
Starts/stops recording
( “Recording camera images (manual
recording)”, Page 97)
96
Using a shelf, floor, and window camera
Summary of Contents for HomeHawk KX-HNC505
Page 1: ...User s Guide Text entity en_us_201005 Model No ...
Page 198: ...198 Notes ...
Page 199: ...199 Notes ...
Page 200: ...PNQP1406QA eng CC1803YK9100 ...















































