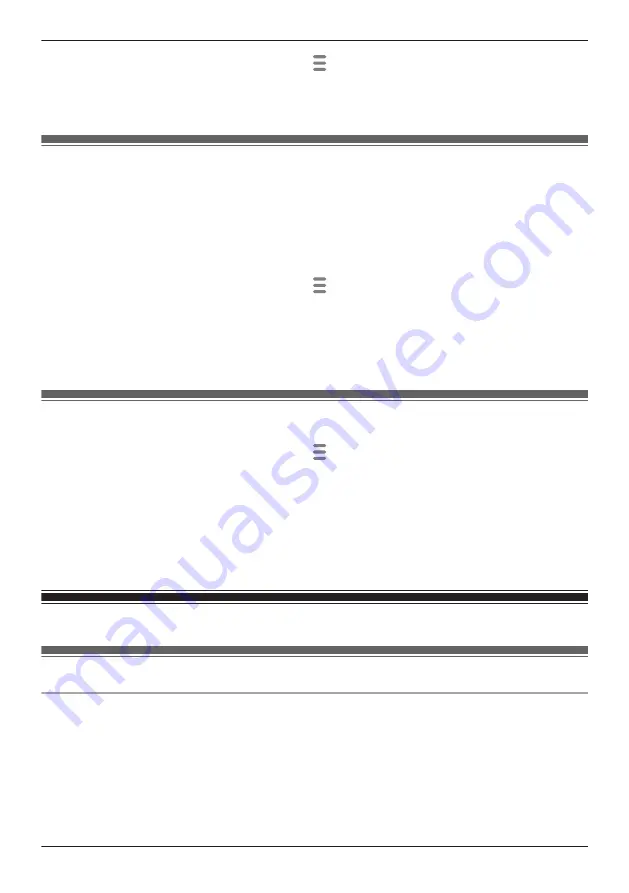
1
From the
[HomeHawk]
app home screen, tap
®
[Settings]
.
2
Tap
[Camera Settings]
and select the desired camera.
3
Slide the
[Status LED]
switch to the desired position.
Updating firmware
You can use this feature to check for a newer version of the camera firmware (i.e., system software). If a
newer version is found, you can update the firmware.
Important:
R
Make sure to fully charge the camera before updating its firmware. The firmware may not be able to be
updated if the battery level is low.
1
From the
[HomeHawk]
app home screen, tap
®
[Settings]
.
2
Tap
[Camera Settings]
and select the desired camera.
3
Tap
[System]
®
[Firmware Update]
.
R
The camera will connect to the Internet and check for a newer version of its firmware.
4
Follow the on-screen instructions.
Resetting camera settings
1
From the
[HomeHawk]
app home screen, tap
®
[Settings]
.
2
Tap
[Camera Settings]
and select the desired camera.
3
Tap
[System]
®
[Reset Camera Settings]
.
4
Follow the on-screen instructions.
Note:
R
Camera registration information stored on the access point is not reset.
Access point features
Access point features (overview)
Using multiple access points
You can purchase and configure multiple systems, such as one for your home, one for your workplace,
and one for your vacation home. If you register your mobile device to each access point, you can access
any of your systems conveniently from the same mobile device, and switch between systems as desired.
Note:
R
Your mobile device can only connect to and control one access point (and devices connected to it) at a
time.
141
Using a front door camera and outdoor camera
Summary of Contents for HomeHawk KX-HNC505
Page 1: ...User s Guide Text entity en_us_201005 Model No ...
Page 198: ...198 Notes ...
Page 199: ...199 Notes ...
Page 200: ...PNQP1406QA eng CC1803YK9100 ...






























