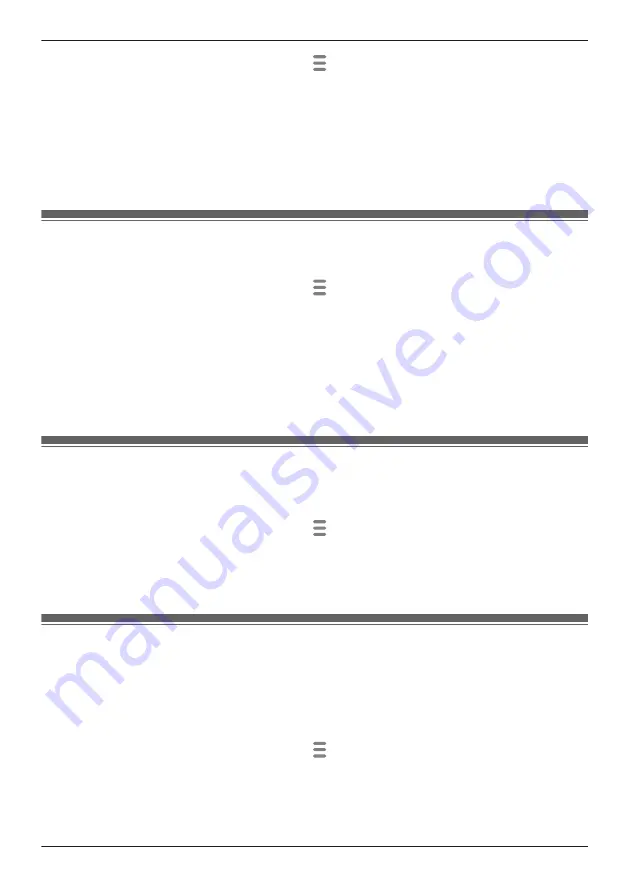
1
From the
[HomeHawk]
app home screen, tap
®
[Settings]
.
2
Tap
[Camera Settings]
and select the desired camera.
3
Tap
[System]
®
[Bit Rate]
.
4
Select the desired setting and then tap
[OK]
.
Note:
R
This setting is only available when Amazon Echo Show ( “Amazon Alexa features (overview)”,
Page 35) or Google Home ( “Google Home features (overview)”, Page 38) settings are enabled.
Time adjustment
You can manually or automatically adjust the time of your devices to match the mobile device.
1
From the
[HomeHawk]
app home screen, tap
®
[Settings]
.
2
Tap
[Camera Settings]
and select the desired camera.
3
Tap
[System]
®
[Time Adjustment]
.
4
To manually adjust the time:
Tap
[Update Time]
.
To automatically adjust the time:
Tap the name of the displayed mobile device, select the mobile device to match the time with, and
then tap
[OK]
.
Displaying device information
You can display device information, such as firmware versions and MAC addresses, and select whether
or not to upload logs.
1
From the
[HomeHawk]
app home screen, tap
®
[Settings]
.
2
Tap
[Camera Settings]
and select the desired camera.
3
Tap
[System]
®
[System Info]
.
–
[Camera Log Upload]
: Determines whether or not logs are uploaded.
Notification settings
You can select which types of status notifications are displayed, and which are not.
Important:
R
In order to receive notifications, your mobile device must be connected to the Internet. If your mobile
device is not connected to a wireless network, a mobile network connection is required.
1
From the
[HomeHawk]
app home screen, tap
®
[Settings]
.
2
Tap
[Camera Settings]
and select the desired camera.
3
Tap
[Notification Settings]
.
4
Select the desired settings.
R
All cameras:
115
Using a shelf, floor, and window camera
Summary of Contents for HomeHawk KX-HNC505
Page 1: ...User s Guide Text entity en_us_201005 Model No ...
Page 198: ...198 Notes ...
Page 199: ...199 Notes ...
Page 200: ...PNQP1406QA eng CC1803YK9100 ...






























