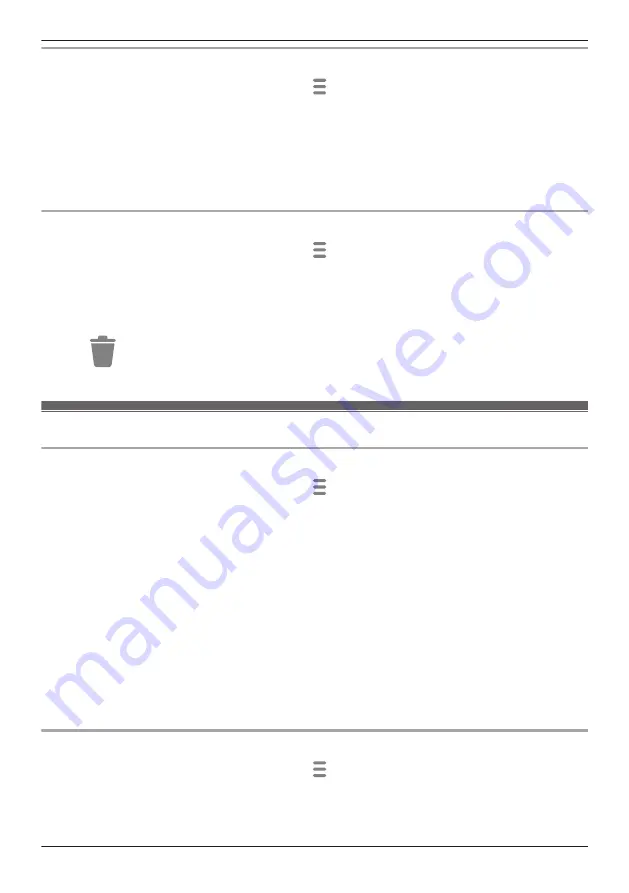
Viewing event logs
1
From the
[HomeHawk]
app home screen, tap
.
2
Tap
[Event Log]
.
3
Select the desired device.
R
Front door cameras and outdoor cameras only:
Select
[All Cameras]
to view event logs from all the cameras.
4
Select a date.
R
A list of all event logs recorded on the selected date is displayed.
Deleting event logs
1
From the
[HomeHawk]
app home screen, tap
.
2
Tap
[Event Log]
.
3
Select the desired device.
R
Front door cameras and outdoor cameras only:
Select
[All Cameras]
to view event logs from all the cameras.
4
Tap
®
[OK]
.
R
All event logs for the selected device are deleted.
Deregistering devices
Deregistering mobile devices
1
From the
[HomeHawk]
app home screen, tap
®
[Settings]
.
2
Tap
[Deregistration]
®
[Mobile Device]
.
3
Select the desired device.
R
A list of mobile devices registered to the selected device is displayed.
4
Select the mobile device that you want to deregister.
R
A dialog is displayed asking whether you want to deregister the device.
5
Tap
[OK]
.
Note:
R
Refer to the following if you want to register your mobile device again.
–
Access points:
“Registering your mobile device to additional access points”, Page 142
–
Floor cameras:
“Registering other mobile devices to the floor camera”, Page 69
–
Shelf cameras:
“Registering other mobile devices to the shelf camera”, Page 47
–
Window cameras:
“Registering other mobile devices to the window camera”, Page 92
–
HD cameras:
“Registering other mobile devices to the HD camera”, Page 174
Deregistering floor cameras, shelf cameras, and window cameras
1
From the
[HomeHawk]
app home screen, tap
®
[Settings]
.
2
Tap
[Deregistration]
®
[Camera(s)]
.
3
Select the device that you want to deregister.
R
A dialog is displayed asking whether you want to deregister the device.
41
Getting started with the HomeHawk!
Summary of Contents for HomeHawk KX-HNC505
Page 1: ...User s Guide Text entity en_us_201005 Model No ...
Page 198: ...198 Notes ...
Page 199: ...199 Notes ...
Page 200: ...PNQP1406QA eng CC1803YK9100 ...






























