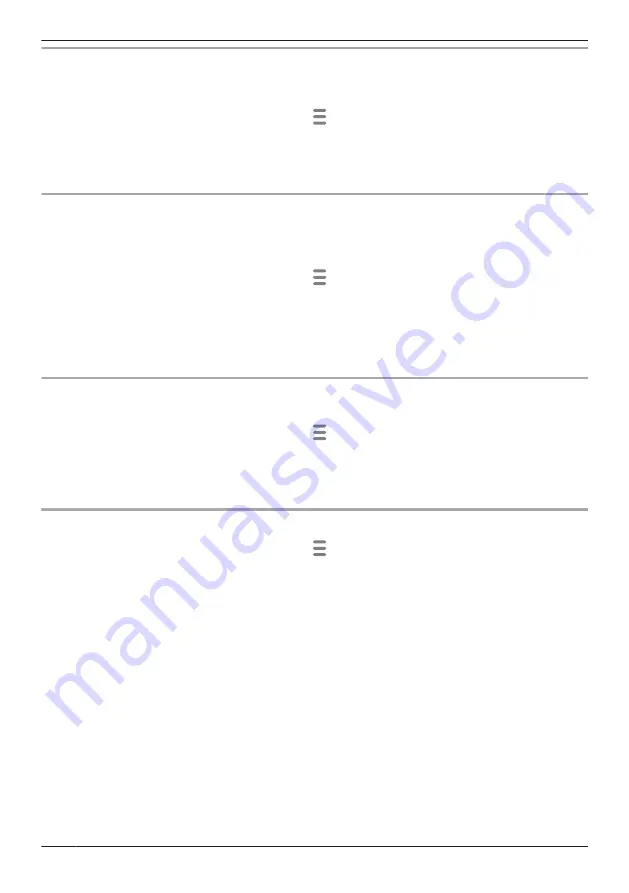
Registering your mobile device to additional access points
You can register your mobile device to multiple access points. Use this procedure to register your mobile
device to an additional access point.
1
From the
[HomeHawk]
app home screen, tap
.
2
Tap
[Add Camera(s)]
.
3
Tap
[FRONT DOOR Camera Kit ( + OUTDOOR Cameras )]
and continue from step 2 of “Initial
Changing access point names
You can change the access point name.
The access point name setting is used to identify the access point. This is useful when you have multiple
access points.
1
From the
[HomeHawk]
app home screen, tap
®
[Settings]
.
2
Tap
[Access Point Settings]
and select the desired access point.
3
Tap
[Name]
.
4
Enter the desired name.
5
Tap
[OK]
.
Status LED settings
You can specify whether the device’s LED indicator lights or is disabled.
1
From the
[HomeHawk]
app home screen, tap
®
[Settings]
.
2
Tap
[Access Point Settings]
and select the desired access point.
3
Tap
[System]
.
–
[Status LED]
: Determines whether the device’s LED indicator lights or is disabled.
Resetting an access point
1
From the
[HomeHawk]
app home screen, tap
®
[Settings]
.
2
Tap
[Access Point Settings]
and select the desired access point.
3
Tap
[System]
®
[Reset Access Point]
.
4
Select the desired setting.
–
[Reset All Settings]
: Resets all access point settings except camera registration settings.
–
[Reset Access Point Settings]
: Resets access point settings except for camera registration
information, smartphone registration information, and network related settings.
5
Follow the on-screen instructions.
Note:
R
An access point can also be restarted or reset manually by pressing buttons on the access point.
–
To restart an access point:
Press the reset button using an object with a thin tip.
–
To reset all access point settings except camera registration settings:
Press and hold the reset button for about 5 seconds using an object with a thin tip.
–
To reset access point network settings (do this if the network settings ( “Changing IP
settings”, Page 145) are incorrectly configured):
While pressing and holding the
SETUP
button for 1 second or longer, press the reset button using
an object with a thin tip.
142
Using a front door camera and outdoor camera
Summary of Contents for HomeHawk KX-HNC505
Page 1: ...User s Guide Text entity en_us_201005 Model No ...
Page 198: ...198 Notes ...
Page 199: ...199 Notes ...
Page 200: ...PNQP1406QA eng CC1803YK9100 ...






























