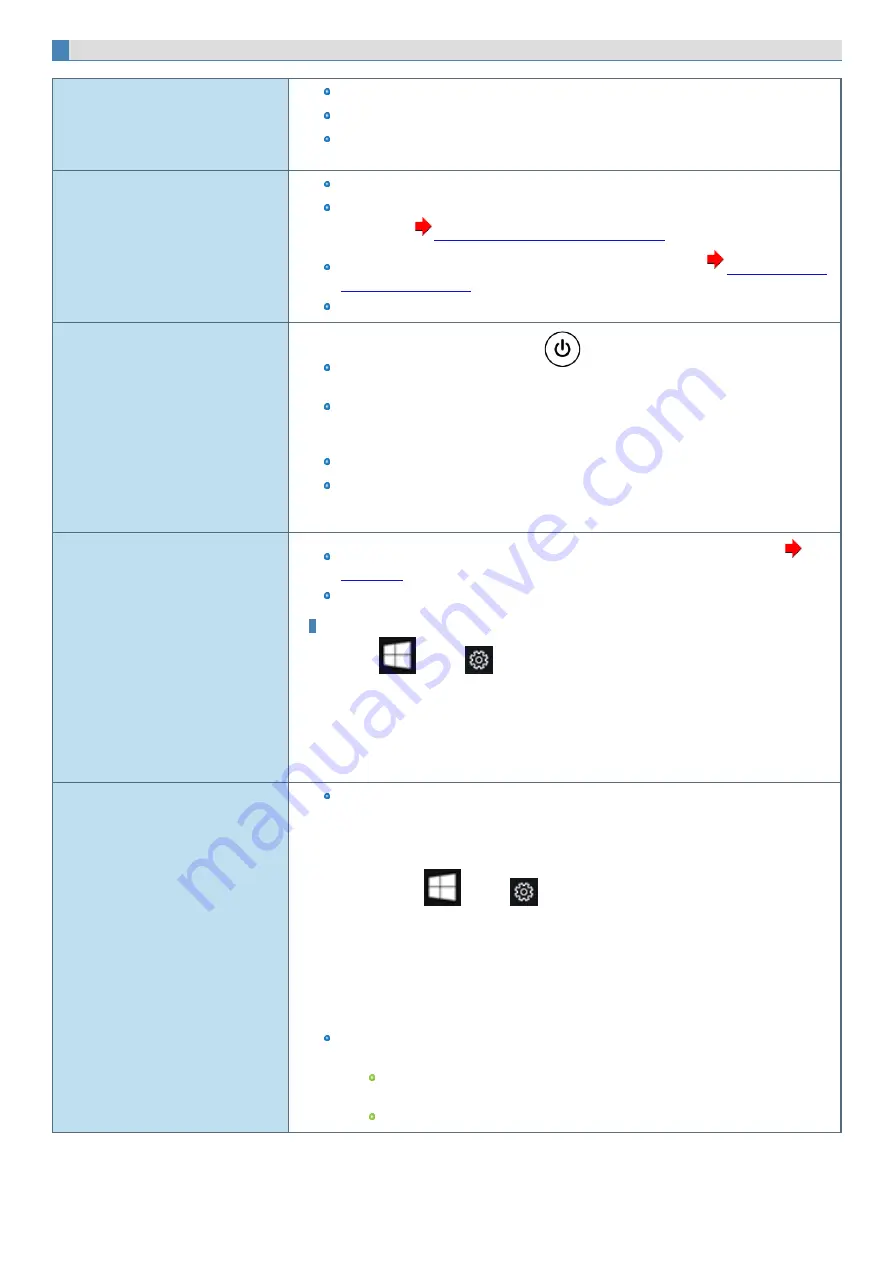
Sleep / Hibernation / Resume
Cannot enter sleep or hibernation.
Remove USB devices temporarily. If the problem persists, restart the computer.
It may take 1 or 2 minutes to enter sleep or hibernation.
The computer does not enter sleep or hibernation immediately after resuming. Wait approx-
imately 1 minute.
Cannot enter sleep or hibernation auto-
matically.
Disconnect peripheral devices.
If you connect to a network using wireless LAN function, select the profile and connect to the
access point (
Disabling/Enabling Wireless Communication
).
If you do not use wireless LAN function, turn off wireless LAN function (
).
Make sure that you are not using any software that regularly accesses the flash memory.
The computer does not resume.
If you press and hold the power switch
for 4 seconds or longer, the power will be
turned off forcibly and the computer will not resume. In this case, all unsaved data will be lost.
You disconnected the AC adaptor and the battery pack while the computer was in sleep. If the
computer's power supply is disconnected in sleep, unsaved data will be lost and the computer
will not resume.
The battery is exhausted. Sleep and hibernation consumes some power.
An error may occur when the computer automatically enters the sleep or hibernation mode
while the screensaver is active. In this case, turn off the screensaver or change the pattern of
the screensaver.
[Enter Password] does not appear when
resuming from sleep/hibernation.
Select [Enabled] in [Password On Resume] in the [Security] menu of the Setup Utility (
).
The Windows password can be used instead of the password set in the Setup Utility.
Add a password, and set up the following.
1.
Touch
(Start) -
(Settings) - [Accounts].
2.
Touch [Sign-in options], and touch [Add] under “Password”.
3.
Create a password.
4.
Touch .[Next].
5.
Select [When PC wakes up from sleep] under “Require sign-in”.
Cannot sign in to Windows using the face
recognition for Windows Hello outdoors.
If you have registered the face recognition indoors, you may not sign in to Windows using the
face recognition outdoors. In such cases, please add Windows Hello face recognition outdoors.
Perform the following procedure.
1.
Sign in to Windows.
2.
Touch
(Start) -
(Settings) - [Accounts].
3.
Touch [Sign-in options].
4.
Touch [Improve recognition] under “Windows Hello” and then touch [Get Started].
5.
“Making sure it’s you” is displayed, input PIN number.
6.
Since additional registration of face recognition starts, follow the on-screen instruc-
tions.
If you cannot register the face recognition outdoors properly, try to take the following measures.
In the shade, register your face with your back against the wall that does not reflect the
light.
Place the tablet vertically to block the sunlight, and register your face.
-
111
-






























