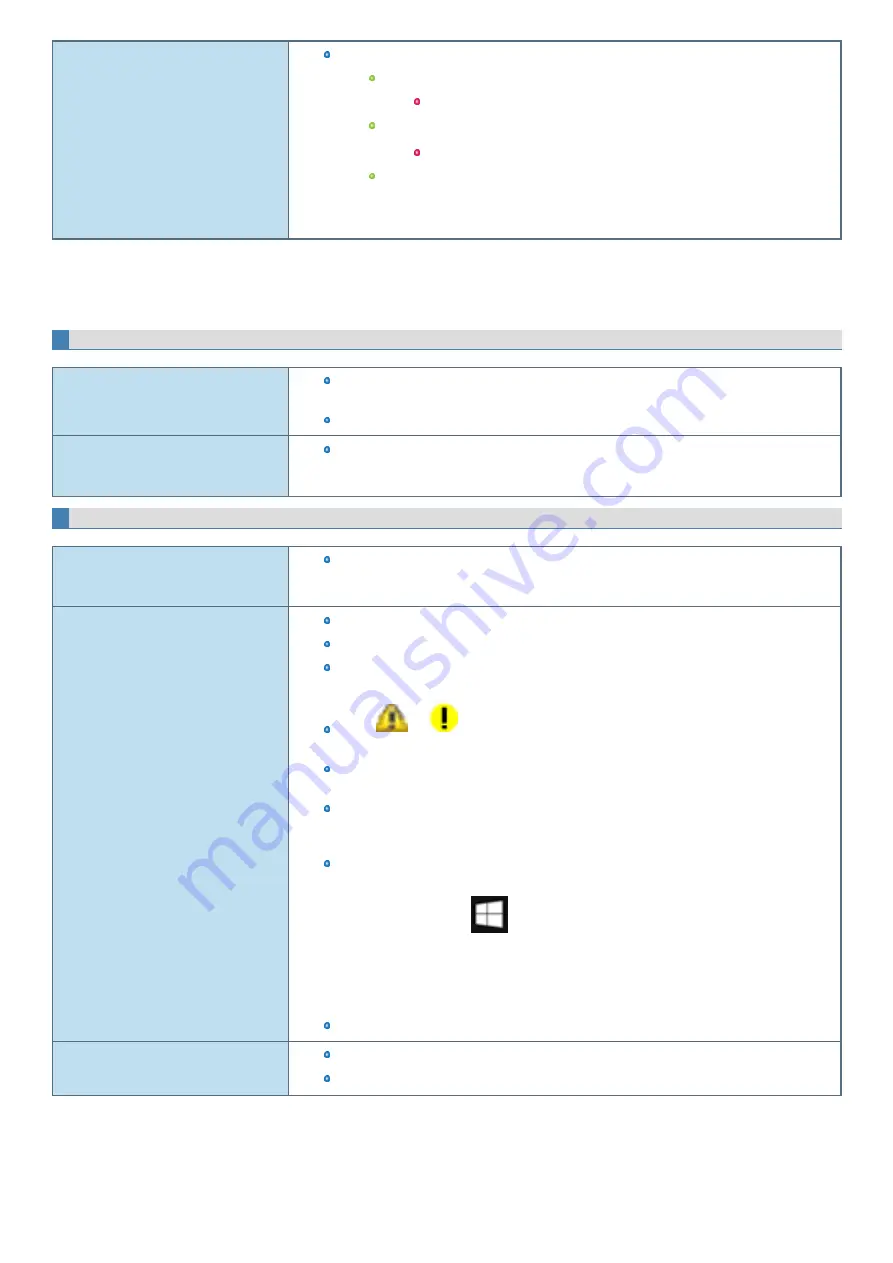
<Only for model with wireless WAN>
Cannot communicate.
Confirm the following settings:
in the [Advanced] menu of the Setup Utility
Confirm that [Wireless WAN] of [Wireless Configuration] is set to [Enabled].
Airplane mode
*1
Confirm that Wireless WAN (Cellular) is [On].
Confirm that the nanoSIM card is inserted correctly.
If communication is not established after proceeding with the above remedies, the wireless WAN device
may not be correctly recognized. Restart the computer.
*1 : Screen messages are explained in [English (United States)].
(Depending on the language preference, some screen messages in these instructions are different from the actual screen messages. For example,
[Flight mode]/[WiFi] may be displayed instead of [Airplane mode]/[Wi-Fi] in some language preference.)
*2 : In the case of wireless communications, the frequency band being used can be divided into segments, so that different communications can be con-
ducted on each band segment. A “Channel” refers to the individual frequency bandwidth divisions.
Display Rotation
Cannot rotate the display.
The application program currently running may not support the image rotation. Quit the pro-
gram, and then try to rotate the image. This can ameliorate the status.
When the automatic rotation is off, screen display does not rotate automatically.
The operations of screen do not match the
rotation angle.
The application program currently running may not support the image rotation. Quit the pro-
gram, and then try to rotate the image. This can ameliorate the status.
Change a screen setup to landscape.
Connecting Peripherals
An error occurs while installing the driver.
When you install a driver of card or peripheral device, make sure that the driver is compatible
with the operating system. If it is not compatible, malfunction may occur. For information about
the driver, contact the manufacturer of the peripheral device.
A peripheral device does not work.
Install the driver.
Contact the manufacturer of the device.
When operation resumes from sleep or hibernation, devices such as an external mouse and
cards may not function properly. In this case, restart the computer or reinitialize the device.
When
or
is displayed in the Device Manager, remove and insert the device. If the
problem persists, restart the computer.
When you set [USB Port] to [Disabled] in the [Advanced] menu of the Setup Utility, USB ports of
cradle are also disabled.
The settings of USB ports can be changed separately for the computer and the cradle
(optional). In the [Advanced] menu of the Setup Utility, check both
and
settings.
The computer may not recognize the connection/removal of some devices, or may not operate
normally with some devices.
1.
Touch and hold
(Start) at the bottom left corner, and then touch [Device Man-
ager].
2.
Select the device, and remove the check mark for [Allow the computer to turn off this
device to save power] in [Power Management]. (This item may be unavailable for
some types of devices.)
In the case that a USB device does not work, remove the USB device and connect it again.
The connected mouse does not work.
Check the mouse connection.
Install the driver compatible with the connected mouse.
-
115
-






























