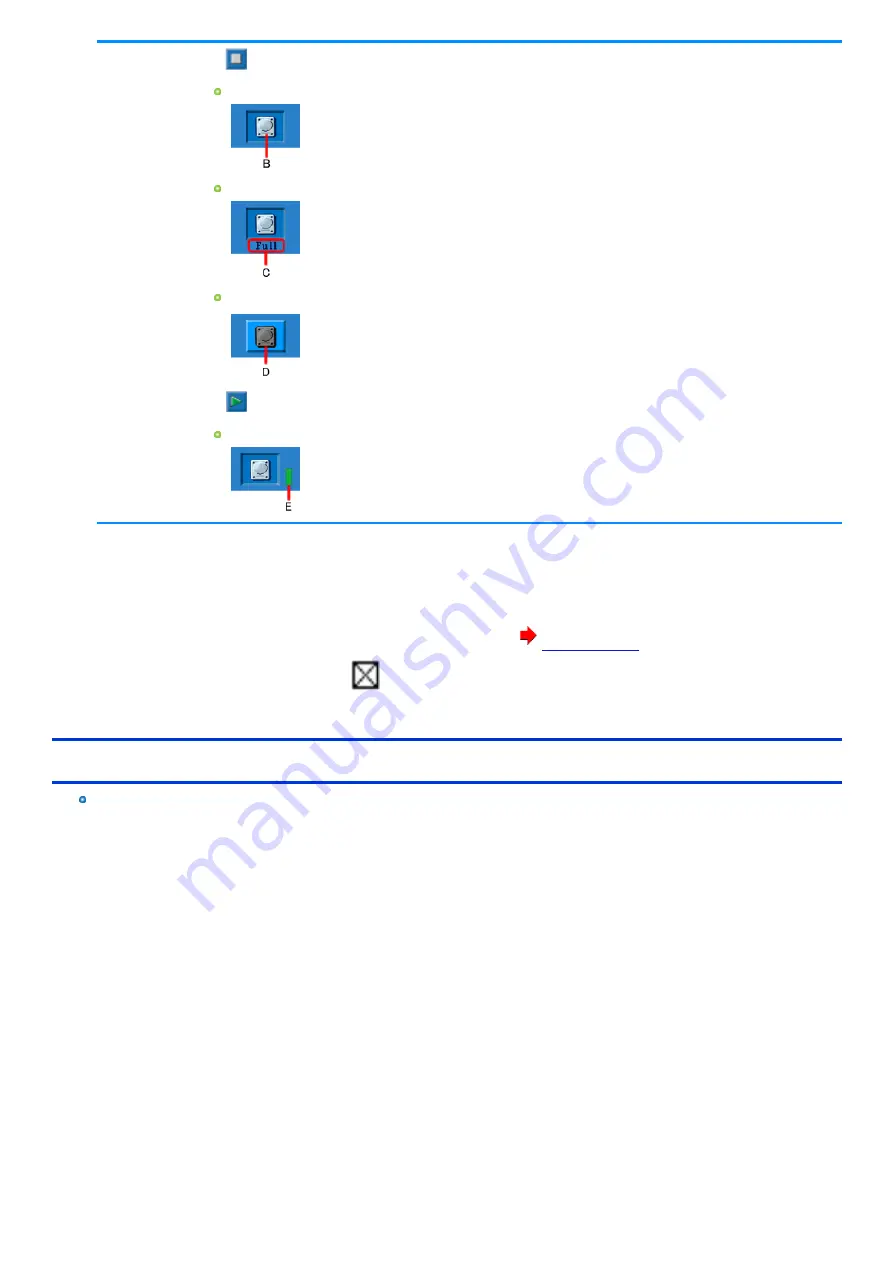
1.
Touch
to stop the diagnostic check, and touch the hardware icon to configure the diagnostic.
Standard display (B): Perform diagnostic check.
“FULL” display (C): Perform extended diagnostic check. ( “Storage” and “Touch Screen” only)
Gray display (D): Do not perform diagnostic check.
2.
Touch
to start the diagnostic check.
Display during diagnostic check (E): Diagnostic check is in progress.
7.
When all the hardware has been checked, confirm the diagnostic check results.
If the display is red and the message “TEST FAILED” is displayed, you can assume that there is a problem with the computer's hardware. Con-
firm which hardware component is displayed as red, and contact Panasonic Technical Support.
If the display is green and the message “TEST PASSED” is displayed, the computer's hardware is operating normally. Continue using the com-
puter as it is. If the computer still does not operate properly, reinstall the software (
).
8.
After the diagnostic check is complete, touch
(close) to restart the computer.
When the Icon Becomes Gray and the Corresponding Device Cannot Be Checked
The device is disabled in the Setup Utility:
Set the device to [Enabled] in the Setup Utility.
-
121
-
















































